搜索到
5
篇与
的结果
-
【家庭影院】Docker安装qbittorrent篇 本文章适用于群晖、威联通、绿联、极空间等有自带docker的NAS。文章以图片加文字来进行教学,每一步都有详细的介绍,如果在搭建完成后还是会出现问题可以进行留言。另外本篇仅作为学习交流使用,用于其他方面均与作者无关。本篇文章用的设备时绿联的DX4800,下面我会简称为NAS。PS:不用想,本篇文章又有许多的错别字和语句不通顺或主谓宾乱。emmm.....不想改了,开摆一、本地环境搭建docker因为不可抗力的原因在国内想直接用它去拉取镜像是比较困难的,所以我们要现为docker添加加速URL。在NAS的docker里面找到 镜像---->右上角"齿轮"设置(点击) 就可以看到下面的界面了。有实力的可以添加代理接下来点击 加速器配置 去添加相关的镜像加速,具体内容在这篇文章里已经讲过了:从centos7开始安装1Panel - 紫罗兰Blog (zluolan.cn)完成后,就可以去拉取镜像了。我这里使用的是:linuxserver/qbittorrent在拉取的过程中我们再去NAS的共享文件夹下的docker里创建qbittorrent的文件夹记住右键看看,有没有给相应的权限。二、docker搭建qbittorrent在docker里的 镜像---->本地镜像(你刚下载的镜像就在这里) 找到刚下载的qbittorrent镜像,点击 + 创建镜像在手动创建容器中你可以按照我的这个来进行内容填写容器名称:qbittorrentcpu限制:(根据自己需求填写,我这里1核足够,不够后期可以在加)内存限制:1024MB(这里也是根据个人需求填写)容器自动重启:是(一定要选择是,省的以后每次开机NAS后都要手动开启容器)显卡能力:不启用(用不到)存储空间:NAS目录 / 文件 (这个指的是你在NAS中创建的目录如:/volume3/docker/qbittorrent)容器目录 / 文件 (这个是指你在/volume3/docker/qbittorrent 的这里目录里的qbittorrent文件夹内的文件)容器权限 (全部读写,不然下载不了文件)实在不理解可以按照我这个文件目录去填写,但是要注意的是你NAS中的文件的真实路径也要一样不然会出现qbittorrent下载不了文件的问题。在网络中,模式和子网我们是不需要动的,省的乱动到时候连不上qbittorrent。跟着我的设置就行在端口映射这里NAS会自动帮我们生成相应的端口,也可以更具我的改,qbittorrent我只用于内网访问用8080端口是没什么问题的,如果你想要外网访问可以改成其他的端口注意:这里的45585的端口是用于qbittorrent的监听端口用的可以使我们的下载速度快很多。高级里面的内容就不要去动它了。最后既可以点击完成我们qbittorrent的应用就创建完成了。根据图片显示的访问箭头去访问qbittorrent的Web端。密码在qbittorrent应用的日志里面。三、qbittorrent Web端配置这就是进去后的样子,芜湖!全是英文!不用怕1.在上面的菜单栏中找到齿轮图标点击它2.在Behavior的里面找到Language,点击下拉框划到最下面找到简体中文,选择它3.最后点击Save,进行保存就到了我们追熟悉的界面了接下来,我们依然按照:“在上面的菜单栏中找到齿轮图标点击它” 这个步骤来进行下面的配置。日志文件不建议改,用不到。哦哦哦,在这一步等一下哦!!!图片中出现了一个问题,我把默认的位置填错了!!这里的保存路径应该填写的是 本篇文章第二章节中 我们在Docker里面给qbittorrent配置的 “容器目录 / 文件” 的路径不要填写完错误!!!不要填写完错误!!!不要填写完错误!!!在连接中前面配置的监听端口这时候就可以用到了哦,其他配置可以按照图片来进行填写。速度这这么改,你先听我狡辩为什么这样改。咳!咳!咳!其实我们不玩PT可以不用管他。具体的作用可以去BT客户端里“对μTP进行速度限制”的使用场景是啥? - 电脑讨论(新) - Chiphell - 分享与交流用户体验 这里看一看,只有公网IPV6的可以不限制做种限制这里我还是的提一嘴的在前期没配置好全套之前是可以不用设置它的省的下载好的番剧因为开着这个又要从新下载。基本配置就到这里了,想要改用户名密码的可以到Web UI里面改嗯。。。RSS都开启了,那我也在做的更具体一些在分类添加如:番剧、电影等之类的分类。可以更好统一管理。四、番剧RSS订阅配置教程OK!开始番剧的自动下载配置。首先去添加动漫的RSS订阅网址是这个蜜柑计划 (mikanani.me) 就是被墙了。拿到订阅链接后。1、点击新RSS订阅;把刚才复制的地址复制进去然后就可以看到它订阅到的番剧下载种子了。2、右键刚在订阅的链接---->重命名---->复制番剧的名字。3、点击 RSS下载器4、点击下载规则右边的“+”,把刚才复制的番剧名字粘贴进去这里添加个补充:在下面的规则定义中,我使用的是简单的表达式来进行筛选,把我需要的如:种子链接中带有1080的和mp4并且不带720的文件进行下载。如果想要使用完整的正则表达式请去qbittorrent使用RSS订阅并自动下载新电影 - 简书 (jianshu.com) 这里,这位大佬写的很详细。全部完成点击保存qbittorrent就会开始进行番剧的下载了。五、错误教学这里是我填写错误了路径导致qbittorrent一直下载不了或下载完成文件自动被转移到消失的错误教学。请欣赏:这里的错误很简单,我把NAS路径的一部分挂载到了容器路径的里面。可实际上在容器路径中并没有QbDownload这个文件夹,只有anime这个文件夹。所以会导致文件下载好后qbittorrent会把文件移动到/QbDownload/anime这个路径里面的anime这个文件夹里面。所以文件会莫名其妙的消失......对了,绿联NAS里面是有个叫共享文件夹的目录,和群晖比起来可能会不怎么理解,也不知道文件在那个路径。可以使用下面的这个方式来复制路径(群晖同理)



-
 Docker安装portainer详细步骤 Docker安装portainer详细步骤本篇文章只适用于Linux系统,Windows系统并不适用,本篇将根据有Portainer的官方文档提供的方法来进行安装,文章后面将加上如何汉化。官方介绍Portainer 由两个元素组成:Portainer 服务器和 Portainer 代理。这两个元素都作为 Docker 引擎上的轻量级 Docker 容器运行。本文档将帮助您在 Linux 环境中安装 Portainer Server 容器。要将新的 Linux 环境添加到现有的 Portainer Server 安装中,请参阅 Portainer Agent 安装说明。首先,您需要:最新版本的 Docker 已安装并正常工作。我们建议遵循 Docker 的官方安装说明 - 特别是,我们建议不要在 Ubuntu 发行版上通过 snap 安装 Docker,因为您可能会遇到兼容性问题。在将托管 Portainer Server 实例的计算机上进行 sudo 访问默认情况下,Portainer Server 将通过端口公开 UI,并通过端口公开 TCP 隧道服务器。后者是可选的,仅当您计划将 Edge 计算功能用于 Edge 代理时才需要。9443`8000`安装说明还对环境做出以下假设:您的环境符合我们的要求。虽然 Portainer 可以与其他配置一起使用,但它可能需要更改配置或功能有限。您正在通过 Unix 套接字访问 Docker。或者,您也可以通过 TCP 进行连接。SELinux 在运行 Docker 的计算机上被禁用。如果需要 SELinux,则需要在部署 Portainer 时将标志传递给 Docker。--privilegedDocker 以 root 身份运行。使用无根 Docker 的 Portainer 有一些限制,需要额外的配置。根据官网的部署方式安装;首先,创建Portainer Server将用于存储其数据库的卷:docker volume create portainer_data搜索portainer镜像docker search portainer拉取portainer镜像docker pull portainer/portainer-ce然后,下载并安装 Portainer Server 容器://第一种启动镜像方式 docker run -d -p 8000:8000 -p 9443:9443 --name portainer --restart=always -v /var/run/docker.sock:/var/run/docker.sock -v portainer_data:/data portainer/portainer-ce:latest芜湖,出现问题;上面错误信息表示,当您尝试运行 Portainer 容器时,容器无法绑定到主机的 9443 端口,因为该端口已被其他进程占用。尝试改变一下Portainer的端口为9444,还是出现问题那只能先列出当前所有的 Docker 容器:docker ps -a这将显示所有已创建的容器,包括正在运行和已停止的容器。一共出现了两个容器,一个是刚建的还有一个是上篇文章用于测试Docker的,现在全部删除找到之前创建的 Portainer 容器 (名称为 "portainer")。记下它的容器 ID 或名称。删除之前创建的 Portainer 容器://删除容器,ebc6845a4de4是容器的CONTAINER ID docker rm -f ebc6845a4de4在网上搜了一下,看见了其他人搭建的方式,我在这里借鉴一下Portainer——Docker可视化详细安装教程及避坑,建议收藏! | Docker | docker安装portainer详细步骤其它方式,启动portainer容器# 启动镜像 //第二种启动镜像方式 docker run -d --name portainerUI -p 9000:9000 -v /var/run/docker.sock:/var/run/docker.sock portainer/portainer //第三种启动镜像方式 docker run -d -p 9000:9000 -v /var/run/docker.sock:/var/run/docker.sock -v /dockerData/portainer:/data --restart=always --name portainer portainer/portainer-ce:latest-p: 指定宿主机端口和容器端口 portainer默认端口是9000-v: 目录映射,将/var/run/docker.sock映射到容器中,用于访问Docker的守护进程,控制Docker。/dockerData/portainer保存Portainer的配置信息。–restart=always: 代表在容器退出时总是重启容器,还有其他几种重启策略:no、on-failure、on-failuer:n、unless-stopped-p 1126:9000 端口映射默认为9000,映射为1126portainer 镜像名字(if wrong [PS1])docker ps查看容器-p 9000:9000 端口映射默认为9000,映射为9000portainer/portainer 镜像名字还是出现9000 端口已经被其他进程或服务占用了。没办法那只能尝试着先把全部端口开放试试了,//使用 ufw 命令: sudo ufw allow 1:65535/tcp sudo ufw allow 1:65535/udp sudo ufw reload这些命令将开放 TCP 和 UDP 协议的所有端口,并在防火墙重新加载后生效。接着在之前创建的全部删除,重新根据其他人的方法从头再来一遍使用第二种启动镜像方式任然出现,端口被占用的情况但使用命令检查主机上是否有其他进程正在使用 9000 端口:sudo netstat -antp | grep ':9000'并没有检查出来什么访问宝塔里面的安全查看端口规则,可以明显看出来9000端口是没有被占用的,而且之前也使用了开放全部端口的命令也没用,那只能想其他办法了。嗯。。。我个人认为有可能是我安装编译版的软件导致的所以,想尝试使用下面的方式安装体验国内大佬开发的可视化Docker管理工具『DockerUI』这里用了:不止Portainer,体验国内大佬开发的可视化Docker管理工具『DockerUI』来进行尝试直接输入DockerUI的安装命令:docker run --restart always --name docker.ui -d -v /var/run/docker.sock:/var/run/docker.sock -p 8999:8999 joinsunsoft/docker.ui芜湖,这太他妈尴尬了,还是老问题,妈的真几把服了(* ̄︿ ̄),目前只能等宝塔安装的全部结束了,在进行尝试安装吧! **——————前半部分编辑完成时间:2024/5/18 21:04**人傻了,才发现宝塔有Docker妈的,6,我无话可说 **——————前半部分编辑完成时间:2024/5/18 21:36**
Docker安装portainer详细步骤 Docker安装portainer详细步骤本篇文章只适用于Linux系统,Windows系统并不适用,本篇将根据有Portainer的官方文档提供的方法来进行安装,文章后面将加上如何汉化。官方介绍Portainer 由两个元素组成:Portainer 服务器和 Portainer 代理。这两个元素都作为 Docker 引擎上的轻量级 Docker 容器运行。本文档将帮助您在 Linux 环境中安装 Portainer Server 容器。要将新的 Linux 环境添加到现有的 Portainer Server 安装中,请参阅 Portainer Agent 安装说明。首先,您需要:最新版本的 Docker 已安装并正常工作。我们建议遵循 Docker 的官方安装说明 - 特别是,我们建议不要在 Ubuntu 发行版上通过 snap 安装 Docker,因为您可能会遇到兼容性问题。在将托管 Portainer Server 实例的计算机上进行 sudo 访问默认情况下,Portainer Server 将通过端口公开 UI,并通过端口公开 TCP 隧道服务器。后者是可选的,仅当您计划将 Edge 计算功能用于 Edge 代理时才需要。9443`8000`安装说明还对环境做出以下假设:您的环境符合我们的要求。虽然 Portainer 可以与其他配置一起使用,但它可能需要更改配置或功能有限。您正在通过 Unix 套接字访问 Docker。或者,您也可以通过 TCP 进行连接。SELinux 在运行 Docker 的计算机上被禁用。如果需要 SELinux,则需要在部署 Portainer 时将标志传递给 Docker。--privilegedDocker 以 root 身份运行。使用无根 Docker 的 Portainer 有一些限制,需要额外的配置。根据官网的部署方式安装;首先,创建Portainer Server将用于存储其数据库的卷:docker volume create portainer_data搜索portainer镜像docker search portainer拉取portainer镜像docker pull portainer/portainer-ce然后,下载并安装 Portainer Server 容器://第一种启动镜像方式 docker run -d -p 8000:8000 -p 9443:9443 --name portainer --restart=always -v /var/run/docker.sock:/var/run/docker.sock -v portainer_data:/data portainer/portainer-ce:latest芜湖,出现问题;上面错误信息表示,当您尝试运行 Portainer 容器时,容器无法绑定到主机的 9443 端口,因为该端口已被其他进程占用。尝试改变一下Portainer的端口为9444,还是出现问题那只能先列出当前所有的 Docker 容器:docker ps -a这将显示所有已创建的容器,包括正在运行和已停止的容器。一共出现了两个容器,一个是刚建的还有一个是上篇文章用于测试Docker的,现在全部删除找到之前创建的 Portainer 容器 (名称为 "portainer")。记下它的容器 ID 或名称。删除之前创建的 Portainer 容器://删除容器,ebc6845a4de4是容器的CONTAINER ID docker rm -f ebc6845a4de4在网上搜了一下,看见了其他人搭建的方式,我在这里借鉴一下Portainer——Docker可视化详细安装教程及避坑,建议收藏! | Docker | docker安装portainer详细步骤其它方式,启动portainer容器# 启动镜像 //第二种启动镜像方式 docker run -d --name portainerUI -p 9000:9000 -v /var/run/docker.sock:/var/run/docker.sock portainer/portainer //第三种启动镜像方式 docker run -d -p 9000:9000 -v /var/run/docker.sock:/var/run/docker.sock -v /dockerData/portainer:/data --restart=always --name portainer portainer/portainer-ce:latest-p: 指定宿主机端口和容器端口 portainer默认端口是9000-v: 目录映射,将/var/run/docker.sock映射到容器中,用于访问Docker的守护进程,控制Docker。/dockerData/portainer保存Portainer的配置信息。–restart=always: 代表在容器退出时总是重启容器,还有其他几种重启策略:no、on-failure、on-failuer:n、unless-stopped-p 1126:9000 端口映射默认为9000,映射为1126portainer 镜像名字(if wrong [PS1])docker ps查看容器-p 9000:9000 端口映射默认为9000,映射为9000portainer/portainer 镜像名字还是出现9000 端口已经被其他进程或服务占用了。没办法那只能尝试着先把全部端口开放试试了,//使用 ufw 命令: sudo ufw allow 1:65535/tcp sudo ufw allow 1:65535/udp sudo ufw reload这些命令将开放 TCP 和 UDP 协议的所有端口,并在防火墙重新加载后生效。接着在之前创建的全部删除,重新根据其他人的方法从头再来一遍使用第二种启动镜像方式任然出现,端口被占用的情况但使用命令检查主机上是否有其他进程正在使用 9000 端口:sudo netstat -antp | grep ':9000'并没有检查出来什么访问宝塔里面的安全查看端口规则,可以明显看出来9000端口是没有被占用的,而且之前也使用了开放全部端口的命令也没用,那只能想其他办法了。嗯。。。我个人认为有可能是我安装编译版的软件导致的所以,想尝试使用下面的方式安装体验国内大佬开发的可视化Docker管理工具『DockerUI』这里用了:不止Portainer,体验国内大佬开发的可视化Docker管理工具『DockerUI』来进行尝试直接输入DockerUI的安装命令:docker run --restart always --name docker.ui -d -v /var/run/docker.sock:/var/run/docker.sock -p 8999:8999 joinsunsoft/docker.ui芜湖,这太他妈尴尬了,还是老问题,妈的真几把服了(* ̄︿ ̄),目前只能等宝塔安装的全部结束了,在进行尝试安装吧! **——————前半部分编辑完成时间:2024/5/18 21:04**人傻了,才发现宝塔有Docker妈的,6,我无话可说 **——————前半部分编辑完成时间:2024/5/18 21:36** -
 香橙派orange Pi R1 plus安装docker 香橙派orange Pi R1 plus安装docker本篇全部命令来自:双千兆网口开发板Orange Pi R1 Plus安装Docker的方法安装docker的目的很简单拓展更多的玩法,Docker 本身是一种非常强大的容器化技术,它允许开发者将应用程序及其所有依赖项打包到一个可移植的容器中,并在不同的环境中轻松部署和运行。在Docker Hub中有许多开发者、大佬打包好了许多有意思的容器,具体的玩法先不多赘述让我们来先安装Docker吧~~1)先卸载可能存在的旧版本 dockerapt remove docker docker-engine docker-ce docker.io芜湖!尴尬第一条命令就出现了报错,我们直接把问题抛给GPT3.5给我们解决:根据你提供的错误信息,看起来系统中已经没有安装 docker-engine 这个软件包了,但你仍然无法完全卸载 Docker。出现这种情况可能有以下几种原因:Docker 安装方式不标准:如果你是通过非官方渠道或手动安装的 Docker,系统可能无法正确识别和卸载它。残留配置文件:即使删除了 Docker 软件包,系统中可能仍然存有一些 Docker 的配置文件或者残留数据。软件包数据库不一致:有时系统的软件包数据库可能会出现不一致或错误的情况,导致无法正确卸载某些软件。针对这种情况,我建议你尝试以下操作:手动删除 Docker 相关文件:使用 sudo rm -rf /var/lib/docker 命令删除 Docker 的数据目录。删除 /etc/docker/ 等 Docker 相关的配置文件。清理软件包数据库:运行 sudo apt-get clean 和 sudo apt-get autoclean 命令清理软件包缓存和依赖关系。如果问题仍未解决,可以尝试 sudo apt-get update --fix-missing 命令修复软件包数据库。使用 dpkg 强制删除:如果以上方法都无法解决,你可以尝试使用 sudo dpkg --remove --force-all docker-engine 命令强制删除 Docker。如果问题仍未解决,你可以考虑完全重新安装操作系统,以确保系统环境干净,然后重新安装 Docker。ok,更具上面的意思是系统中已经没有安装docker了,先不管直接来一次强行清除软件包数据库看看。看起来即使使用 dpkg --remove --force-all 命令,系统也无法识别 docker-engine 软件包。这可能是因为系统中根本就没有安装过这个软件包。行吧,根据GPT的反馈是我没有docker了,那就开始2)安装下面的软件包apt update apt install -y apt-transport-https ca-certificates curl software-properties-common3)再添加阿里云 docker 的密钥curl -fsSL http://mirrors.aliyun.com/docker-ce/linux/ubuntu/gpg | sudo apt-key add -【PS:这里吐槽一下,虽然但是这安装命令是官方给的,但是为啥有些不太靠谱了.......】4)在 ubuntu 的系统源中添加对应的 docker 源add-apt-repository "deb [arch=arm64] https://mirrors.aliyun.com/docker-ce/linux/ubuntu $(lsb_release -cs) stable"5)安装最新版本的 docker-ceapt update apt install docker-ce记得输入y,进行安装6)验证 docker 的状态systemctl status dockerok,安装成功7)测试 dockerdocker run hello-world出现下面的就表示成功了!!
香橙派orange Pi R1 plus安装docker 香橙派orange Pi R1 plus安装docker本篇全部命令来自:双千兆网口开发板Orange Pi R1 Plus安装Docker的方法安装docker的目的很简单拓展更多的玩法,Docker 本身是一种非常强大的容器化技术,它允许开发者将应用程序及其所有依赖项打包到一个可移植的容器中,并在不同的环境中轻松部署和运行。在Docker Hub中有许多开发者、大佬打包好了许多有意思的容器,具体的玩法先不多赘述让我们来先安装Docker吧~~1)先卸载可能存在的旧版本 dockerapt remove docker docker-engine docker-ce docker.io芜湖!尴尬第一条命令就出现了报错,我们直接把问题抛给GPT3.5给我们解决:根据你提供的错误信息,看起来系统中已经没有安装 docker-engine 这个软件包了,但你仍然无法完全卸载 Docker。出现这种情况可能有以下几种原因:Docker 安装方式不标准:如果你是通过非官方渠道或手动安装的 Docker,系统可能无法正确识别和卸载它。残留配置文件:即使删除了 Docker 软件包,系统中可能仍然存有一些 Docker 的配置文件或者残留数据。软件包数据库不一致:有时系统的软件包数据库可能会出现不一致或错误的情况,导致无法正确卸载某些软件。针对这种情况,我建议你尝试以下操作:手动删除 Docker 相关文件:使用 sudo rm -rf /var/lib/docker 命令删除 Docker 的数据目录。删除 /etc/docker/ 等 Docker 相关的配置文件。清理软件包数据库:运行 sudo apt-get clean 和 sudo apt-get autoclean 命令清理软件包缓存和依赖关系。如果问题仍未解决,可以尝试 sudo apt-get update --fix-missing 命令修复软件包数据库。使用 dpkg 强制删除:如果以上方法都无法解决,你可以尝试使用 sudo dpkg --remove --force-all docker-engine 命令强制删除 Docker。如果问题仍未解决,你可以考虑完全重新安装操作系统,以确保系统环境干净,然后重新安装 Docker。ok,更具上面的意思是系统中已经没有安装docker了,先不管直接来一次强行清除软件包数据库看看。看起来即使使用 dpkg --remove --force-all 命令,系统也无法识别 docker-engine 软件包。这可能是因为系统中根本就没有安装过这个软件包。行吧,根据GPT的反馈是我没有docker了,那就开始2)安装下面的软件包apt update apt install -y apt-transport-https ca-certificates curl software-properties-common3)再添加阿里云 docker 的密钥curl -fsSL http://mirrors.aliyun.com/docker-ce/linux/ubuntu/gpg | sudo apt-key add -【PS:这里吐槽一下,虽然但是这安装命令是官方给的,但是为啥有些不太靠谱了.......】4)在 ubuntu 的系统源中添加对应的 docker 源add-apt-repository "deb [arch=arm64] https://mirrors.aliyun.com/docker-ce/linux/ubuntu $(lsb_release -cs) stable"5)安装最新版本的 docker-ceapt update apt install docker-ce记得输入y,进行安装6)验证 docker 的状态systemctl status dockerok,安装成功7)测试 dockerdocker run hello-world出现下面的就表示成功了!! -
 香橙派orange Pi R1 plus安装宝塔 香橙派orange Pi R1 plus安装宝塔本篇文章参考:把开发板变成服务器,手把手教你在香橙派zero2上安装Linux宝塔面板香橙派orange Pi R1 plus的CPU是Rockchip RK3328 四核ARM Cortex-A53 64位处理器,作为开发板再加上千兆双网口是做OpenWRT最好的设备,二手加钱还便宜。但是吧~~我不想把它只用于当做软路由来只用,想拓展出更多的玩法,再加上我个人有搭建个人博客的需求,只不过有些尴尬的是香橙派orange Pi R1 plus的内存只有1GB,嗯...........这样的话就不能搭建wordpress这种太消耗性能就只能考虑占用性能更低的typecho。想要更好的玩好就得去官方网站下载香橙派orange Pi R1 plus对应的系统镜像,系统镜像推荐是:debian>ubuntu,有linux的基础也可以去下载linux的源码进行安装,我接下来的教程只针对debian和ubuntu来进行讲和安装。【推荐】个人阿里云网盘下载地址:香橙派 Orange Pi R1 Plus | zluolan云盘官方百度网盘下载地址:debian镜像 提取码:o4gx | ubuntu镜像 提取码:nnjx好了下面开始正式安装宝塔:安装宝塔前,请确保开发板的 linux 系统是新安装,另外请先关闭开发板 linux 系统的 orangepi-ramlog 和 orangepi-zram 服务,如果不关闭,安装宝塔时会报设备空间不足的错误。在开发板的 linux 系统中输入下面的两条命令就可以关闭 orangepi-ramlog 和 orangepi-zram 服务code here... //第一步 sudo sed -i "s/ENABLED=true/ENABLED=false/" /etc/default/orangepi-ramlog //第二步 sudo sed -i "s/ENABLED=true/ENABLED=false/" /etc/default/orangepi-zram-config另外还需要屏蔽下面的配置,设置完后需要重启开发板的 linux 系统code here... //第三步 sudo vim /etc/fstab //输入上面后按下A键进行输入,键盘方向键定位 //第四步,把下面的代码用"#"给注释掉 #tmpfs /tmp tmpfs defaults,nosuid 0 0 //退出vim编辑方式:按下ESC后退出编辑框,这时在按下shift+: 输入qw! 强制保存并退出就可以了以下是在Ubuntu上重启的命令:code here... //第五步重启,下面几种随便像一个就行 reboot shutdown -r now 立刻重启 (root用户使用) shutdown -r 10 过10分钟自动重启 (root用户使用) shutdown -r 20:35 在时间为20:35时候重启 (root用户使用)如果是通过shutdown命令设置重启的话,可以用shutdown -c命令取消重启。重启后,登录 linux 系统输入下面的命令就可以开始宝塔的安装 【这里的是官方直接复制的安装脚本,选择好对应的系统版本别安装错误喽!!!】code here... //第六步 //Centos安装脚本 yum install -y wget && wget -O install.sh https://download.bt.cn/install/install_6.0.sh && sh install.sh ed8484bec //Ubuntu/Deepin安装脚本 wget -O install.sh https://download.bt.cn/install/install-ubuntu_6.0.sh && sudo bash install.sh ed8484bec //Debian安装脚本 wget -O install.sh https://download.bt.cn/install/install-ubuntu_6.0.sh && bash install.sh ed8484bec然后宝塔安装程序会提醒是否安装,键盘按下y[无图,主要没截图]然后要做的就是耐心等待,当看到终端输出下面的打印信息时,说明宝塔已经安 装完成,整个安装过程大约耗时 5~9 分钟,根据网络速度的不同可能会有一些差别[好,也没截图]此时在浏览器中输入上面显示的面板地址就可以打开宝塔 Linux 面板的登录界 面,然后在对应的位置输入上图显示的 username 和 password 就可以登录进宝塔 成功登录宝塔后的会弹出下面的欢迎界面,首先请将中间的用户须知阅读完拖到 最下面,然后就可以选择“我已同意并阅读《用户协议》”,接着点击“进入面板”就 可以进入宝塔了进入宝塔后首先会提示需要绑定宝塔官网的账号,如果没有账号可以去宝塔的官网注册一个就行。最终显示的界面如下图所示,可以很直观的看到开发板 Linux 系统的一些状态 信息,比如负载状态、CPU 的使用率、内存使用率和存储空间的使用情况等 测试宝塔的 SSH 终端登录打开宝塔的 SSH 终端后首先会提示需要输入开发板系统的密码,此时在密 码框中输入 orangepi(默认密码,如果有修改请填写修改后的)即可 最后就可以按照宝塔的软件商店选择安装 Apache、MySQL 和 PHP 等软件了,也有一件部署可选。宝塔命令行工具测试
香橙派orange Pi R1 plus安装宝塔 香橙派orange Pi R1 plus安装宝塔本篇文章参考:把开发板变成服务器,手把手教你在香橙派zero2上安装Linux宝塔面板香橙派orange Pi R1 plus的CPU是Rockchip RK3328 四核ARM Cortex-A53 64位处理器,作为开发板再加上千兆双网口是做OpenWRT最好的设备,二手加钱还便宜。但是吧~~我不想把它只用于当做软路由来只用,想拓展出更多的玩法,再加上我个人有搭建个人博客的需求,只不过有些尴尬的是香橙派orange Pi R1 plus的内存只有1GB,嗯...........这样的话就不能搭建wordpress这种太消耗性能就只能考虑占用性能更低的typecho。想要更好的玩好就得去官方网站下载香橙派orange Pi R1 plus对应的系统镜像,系统镜像推荐是:debian>ubuntu,有linux的基础也可以去下载linux的源码进行安装,我接下来的教程只针对debian和ubuntu来进行讲和安装。【推荐】个人阿里云网盘下载地址:香橙派 Orange Pi R1 Plus | zluolan云盘官方百度网盘下载地址:debian镜像 提取码:o4gx | ubuntu镜像 提取码:nnjx好了下面开始正式安装宝塔:安装宝塔前,请确保开发板的 linux 系统是新安装,另外请先关闭开发板 linux 系统的 orangepi-ramlog 和 orangepi-zram 服务,如果不关闭,安装宝塔时会报设备空间不足的错误。在开发板的 linux 系统中输入下面的两条命令就可以关闭 orangepi-ramlog 和 orangepi-zram 服务code here... //第一步 sudo sed -i "s/ENABLED=true/ENABLED=false/" /etc/default/orangepi-ramlog //第二步 sudo sed -i "s/ENABLED=true/ENABLED=false/" /etc/default/orangepi-zram-config另外还需要屏蔽下面的配置,设置完后需要重启开发板的 linux 系统code here... //第三步 sudo vim /etc/fstab //输入上面后按下A键进行输入,键盘方向键定位 //第四步,把下面的代码用"#"给注释掉 #tmpfs /tmp tmpfs defaults,nosuid 0 0 //退出vim编辑方式:按下ESC后退出编辑框,这时在按下shift+: 输入qw! 强制保存并退出就可以了以下是在Ubuntu上重启的命令:code here... //第五步重启,下面几种随便像一个就行 reboot shutdown -r now 立刻重启 (root用户使用) shutdown -r 10 过10分钟自动重启 (root用户使用) shutdown -r 20:35 在时间为20:35时候重启 (root用户使用)如果是通过shutdown命令设置重启的话,可以用shutdown -c命令取消重启。重启后,登录 linux 系统输入下面的命令就可以开始宝塔的安装 【这里的是官方直接复制的安装脚本,选择好对应的系统版本别安装错误喽!!!】code here... //第六步 //Centos安装脚本 yum install -y wget && wget -O install.sh https://download.bt.cn/install/install_6.0.sh && sh install.sh ed8484bec //Ubuntu/Deepin安装脚本 wget -O install.sh https://download.bt.cn/install/install-ubuntu_6.0.sh && sudo bash install.sh ed8484bec //Debian安装脚本 wget -O install.sh https://download.bt.cn/install/install-ubuntu_6.0.sh && bash install.sh ed8484bec然后宝塔安装程序会提醒是否安装,键盘按下y[无图,主要没截图]然后要做的就是耐心等待,当看到终端输出下面的打印信息时,说明宝塔已经安 装完成,整个安装过程大约耗时 5~9 分钟,根据网络速度的不同可能会有一些差别[好,也没截图]此时在浏览器中输入上面显示的面板地址就可以打开宝塔 Linux 面板的登录界 面,然后在对应的位置输入上图显示的 username 和 password 就可以登录进宝塔 成功登录宝塔后的会弹出下面的欢迎界面,首先请将中间的用户须知阅读完拖到 最下面,然后就可以选择“我已同意并阅读《用户协议》”,接着点击“进入面板”就 可以进入宝塔了进入宝塔后首先会提示需要绑定宝塔官网的账号,如果没有账号可以去宝塔的官网注册一个就行。最终显示的界面如下图所示,可以很直观的看到开发板 Linux 系统的一些状态 信息,比如负载状态、CPU 的使用率、内存使用率和存储空间的使用情况等 测试宝塔的 SSH 终端登录打开宝塔的 SSH 终端后首先会提示需要输入开发板系统的密码,此时在密 码框中输入 orangepi(默认密码,如果有修改请填写修改后的)即可 最后就可以按照宝塔的软件商店选择安装 Apache、MySQL 和 PHP 等软件了,也有一件部署可选。宝塔命令行工具测试 -
![自建随机图片API_[网络整合]](https://inpm.elemecdn.com/typecho-joe-latestassets/img/lazyload.jpg) 自建随机图片API_[网络整合] 前言本篇的教学自建随机图片API其实可以根据这个关键词来搜索,有很多类似的教学方法,但是很多已经年代久远、速度缓慢,或者是分类不全不太符合口味,所以选择自建一个,图片都是自己挑选的,不喜欢也可以更换,方便维护。教程1创建随机图片api有两个选择创建本地的随机图片上传到github或腾讯的对象存储等但是它们都需要下面的两个文件来作为存放照片路径和程序的地方工具我们都知道想要访问图片要么是图片存在本地的要么存在“网上”。我这里用的是腾讯云的对象存储,有免费的50G的空间,按流量付费每天的流水才几分钱(毕竟我的站点没人看)也可以使用七牛云作为照片存储的地点,速度还是很快的。要是它们搞不懂也可以用其他家搭建的图床,如:sm.ms | 图壳 | z4a | imgurl 等。【注:有些网站需要注册】代码文件img.txt文件的作用是用来存放,上传图片后获取到访问链接,如图显示img.php文件是用来随机获取图片链接输出的PHP代码<?php //此php和保存链接的txt文件放在同一目录下 $filename = "img.txt"; /*保存链接的txt文件名*/ if(!file_exists($filename)){ die('文件不存在'); } //从文本获取链接 $pics = []; $fs = fopen($filename, "r"); while(!feof($fs)){ $line=trim(fgets($fs)); if($line!=''){ array_push($pics, $line); } } //从数组随机获取链接 $pic = $pics[array_rand($pics)]; //返回指定格式 $type=$_GET['type']; switch($type){ //JSON返回 case 'json': header('Content-type:text/json'); die(json_encode(['pic'=>$pic])); default: die(header("Location: $pic")); } ?>注意事项把上面两个文件【.txt文件和.php文件】放在云存储或者网站任意目录下,注意都要放在同一级目录,比如同时放在……/Random/Photo/img.txt和……/Random/Photo/img.php类似我这种就行最后的访问地址就是:你的域名/你存放文件的目录/img.php 如:blog.zluolan.cn/photoapi/img.php教程2这篇跟教程1差不多,做多的就是随机输出图片的代码不一样,但是它们都需要存放在同一目录下才能正常运行。文件同样需要img.txt文件来存放照片访问链接,这里不多赘述,直接看随机输出图片的代码在写一个读取链接并重定向的 random.php<?php //存有美图链接的文件名img.txt $filename = "img.txt"; if(!file_exists($filename)){ die('文件不存在'); } //从文本获取链接 $pics = []; $fs = fopen($filename, "r"); while(!feof($fs)){ $line=trim(fgets($fs)); if($line!=''){ array_push($pics, $line); } } //从数组随机获取链接 $pic = $pics[array_rand($pics)]; //返回指定格式 $type=$_GET['type']; switch($type){ //JSON返回 case 'json': header('Content-type:text/json'); die(json_encode(['pic'=>$pic])); default: die(header("Location: $pic")); } ?>本篇文章的所有信息基本来源于自建随机图片API | 制作自己的随机图API,快速、稳定、简易!然后我在进行整合
自建随机图片API_[网络整合] 前言本篇的教学自建随机图片API其实可以根据这个关键词来搜索,有很多类似的教学方法,但是很多已经年代久远、速度缓慢,或者是分类不全不太符合口味,所以选择自建一个,图片都是自己挑选的,不喜欢也可以更换,方便维护。教程1创建随机图片api有两个选择创建本地的随机图片上传到github或腾讯的对象存储等但是它们都需要下面的两个文件来作为存放照片路径和程序的地方工具我们都知道想要访问图片要么是图片存在本地的要么存在“网上”。我这里用的是腾讯云的对象存储,有免费的50G的空间,按流量付费每天的流水才几分钱(毕竟我的站点没人看)也可以使用七牛云作为照片存储的地点,速度还是很快的。要是它们搞不懂也可以用其他家搭建的图床,如:sm.ms | 图壳 | z4a | imgurl 等。【注:有些网站需要注册】代码文件img.txt文件的作用是用来存放,上传图片后获取到访问链接,如图显示img.php文件是用来随机获取图片链接输出的PHP代码<?php //此php和保存链接的txt文件放在同一目录下 $filename = "img.txt"; /*保存链接的txt文件名*/ if(!file_exists($filename)){ die('文件不存在'); } //从文本获取链接 $pics = []; $fs = fopen($filename, "r"); while(!feof($fs)){ $line=trim(fgets($fs)); if($line!=''){ array_push($pics, $line); } } //从数组随机获取链接 $pic = $pics[array_rand($pics)]; //返回指定格式 $type=$_GET['type']; switch($type){ //JSON返回 case 'json': header('Content-type:text/json'); die(json_encode(['pic'=>$pic])); default: die(header("Location: $pic")); } ?>注意事项把上面两个文件【.txt文件和.php文件】放在云存储或者网站任意目录下,注意都要放在同一级目录,比如同时放在……/Random/Photo/img.txt和……/Random/Photo/img.php类似我这种就行最后的访问地址就是:你的域名/你存放文件的目录/img.php 如:blog.zluolan.cn/photoapi/img.php教程2这篇跟教程1差不多,做多的就是随机输出图片的代码不一样,但是它们都需要存放在同一目录下才能正常运行。文件同样需要img.txt文件来存放照片访问链接,这里不多赘述,直接看随机输出图片的代码在写一个读取链接并重定向的 random.php<?php //存有美图链接的文件名img.txt $filename = "img.txt"; if(!file_exists($filename)){ die('文件不存在'); } //从文本获取链接 $pics = []; $fs = fopen($filename, "r"); while(!feof($fs)){ $line=trim(fgets($fs)); if($line!=''){ array_push($pics, $line); } } //从数组随机获取链接 $pic = $pics[array_rand($pics)]; //返回指定格式 $type=$_GET['type']; switch($type){ //JSON返回 case 'json': header('Content-type:text/json'); die(json_encode(['pic'=>$pic])); default: die(header("Location: $pic")); } ?>本篇文章的所有信息基本来源于自建随机图片API | 制作自己的随机图API,快速、稳定、简易!然后我在进行整合


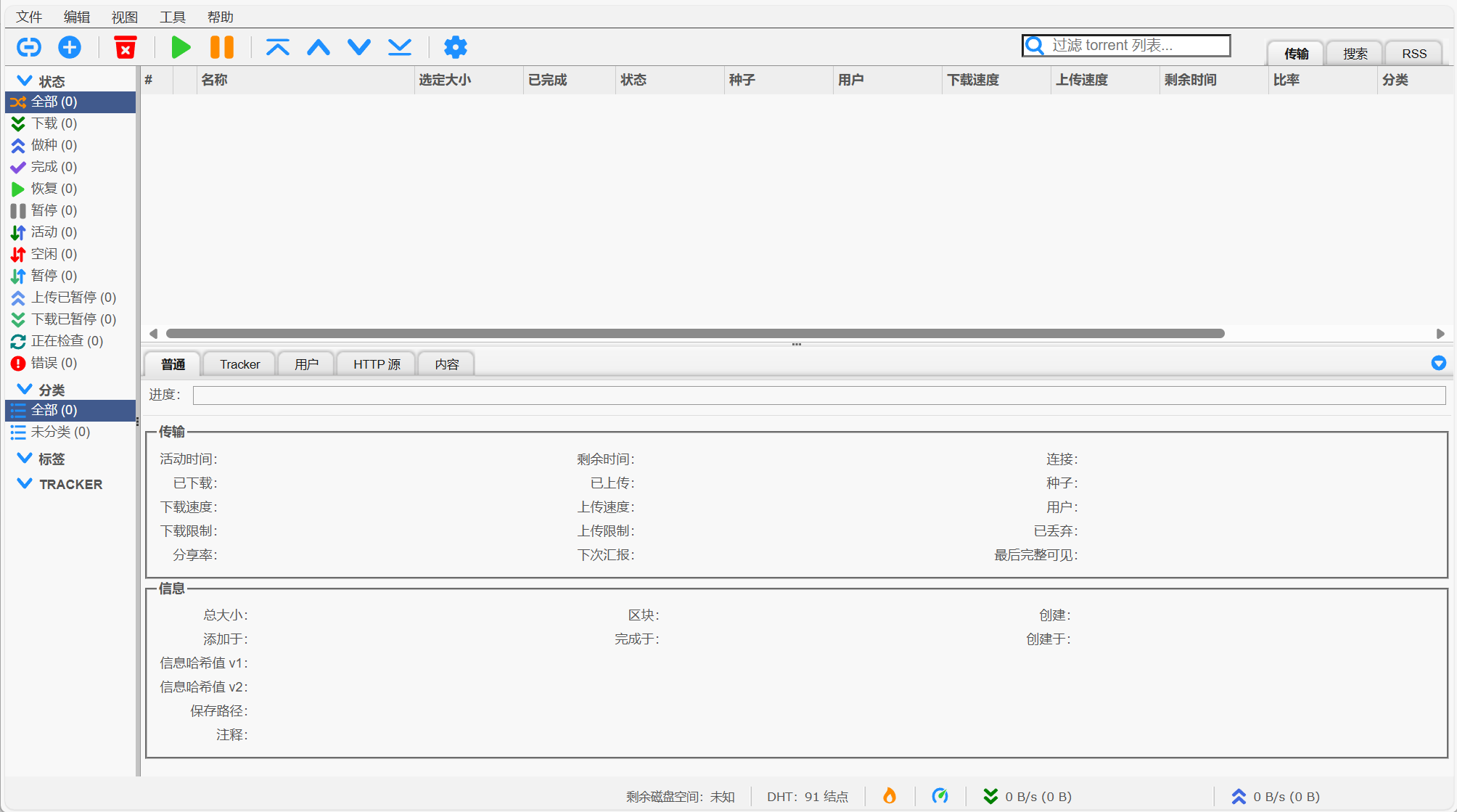
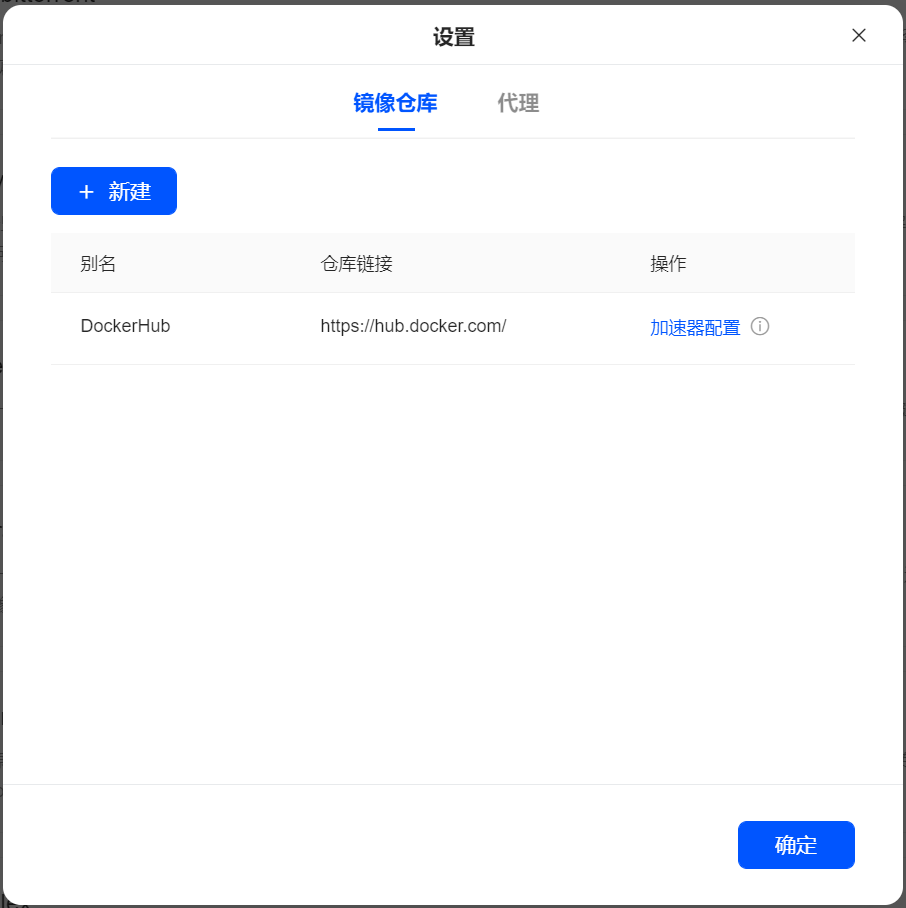
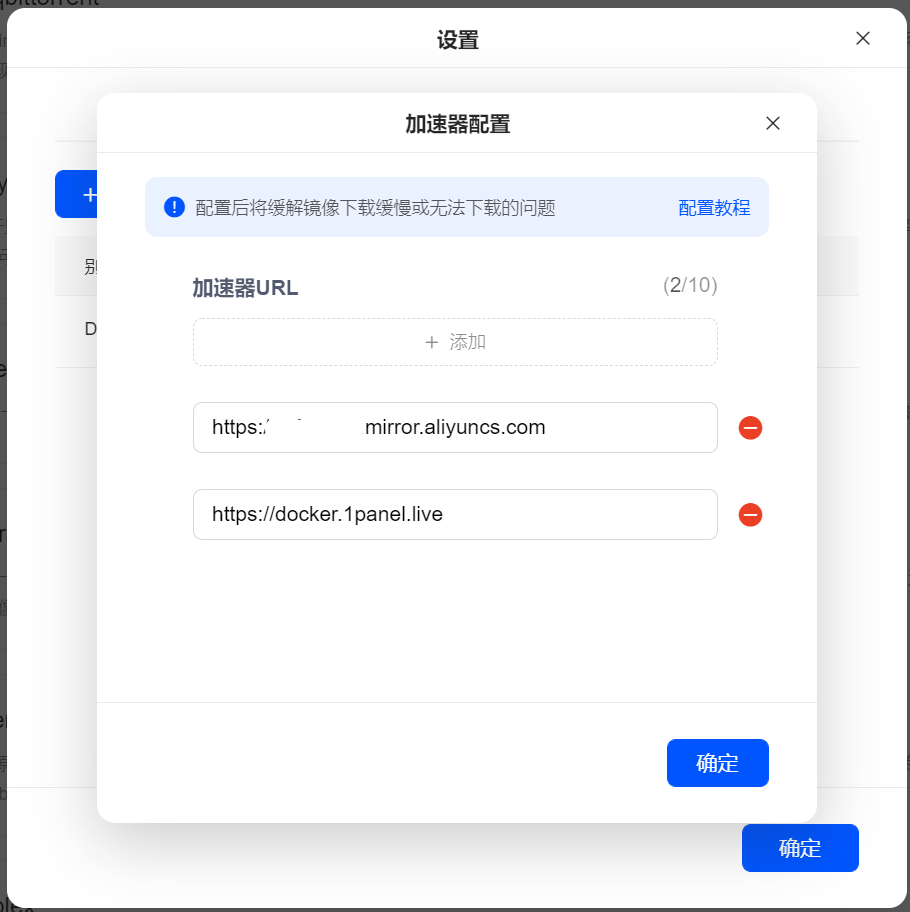



![自建随机图片API_[网络整合]](https://kezhan-1302695585.cos.ap-shanghai.myqcloud.com/tupian/202404292122027.png)