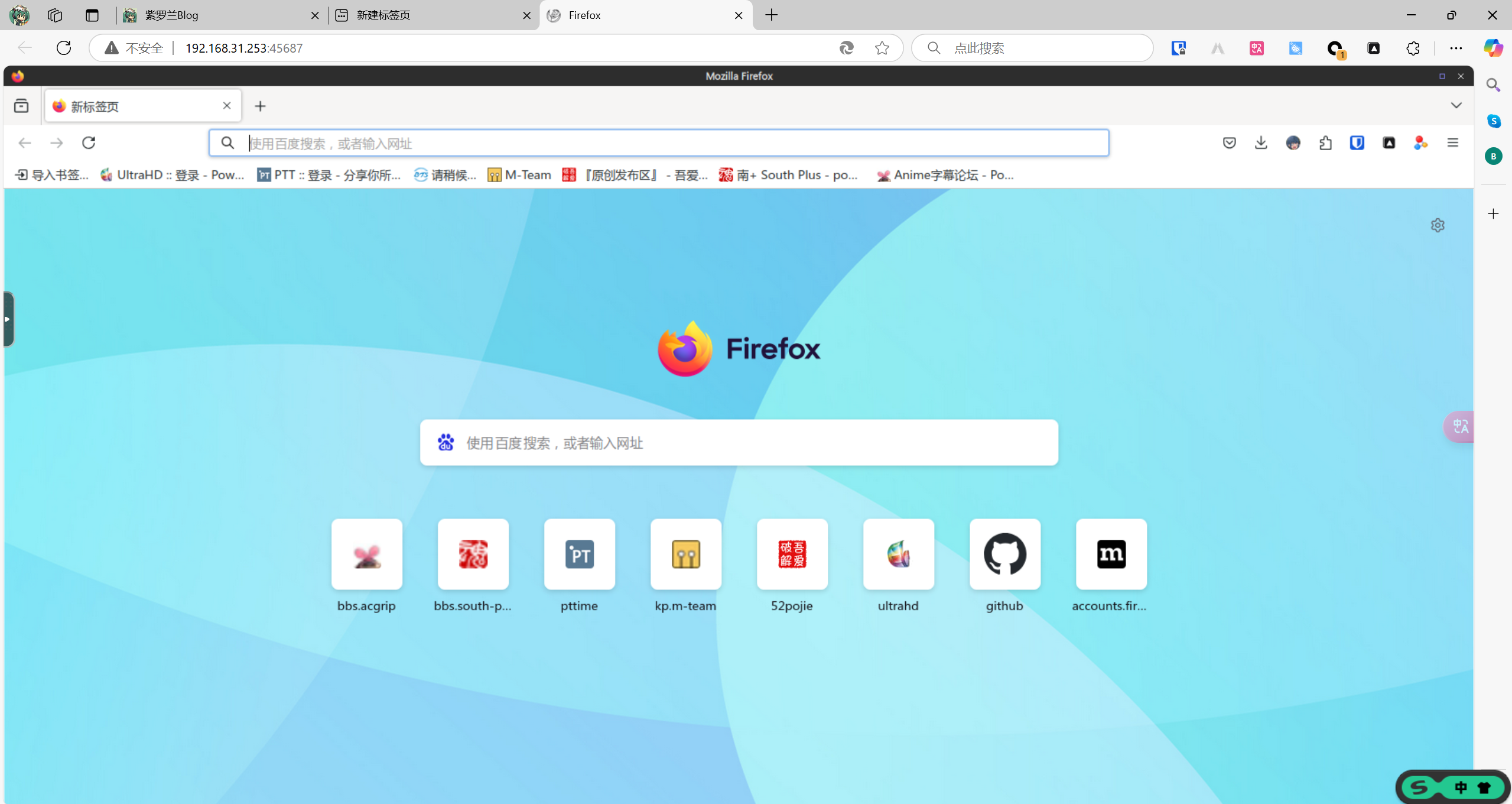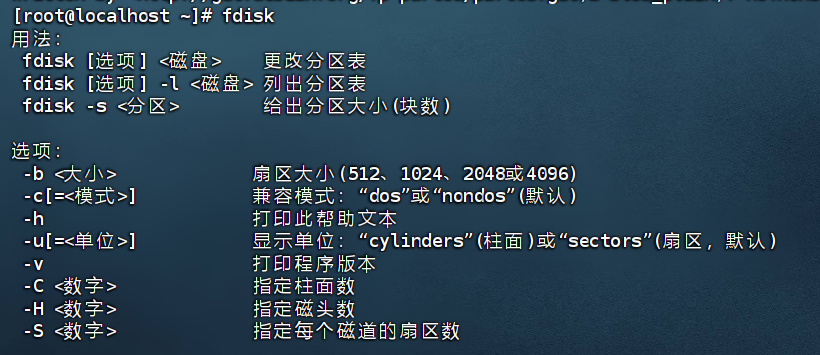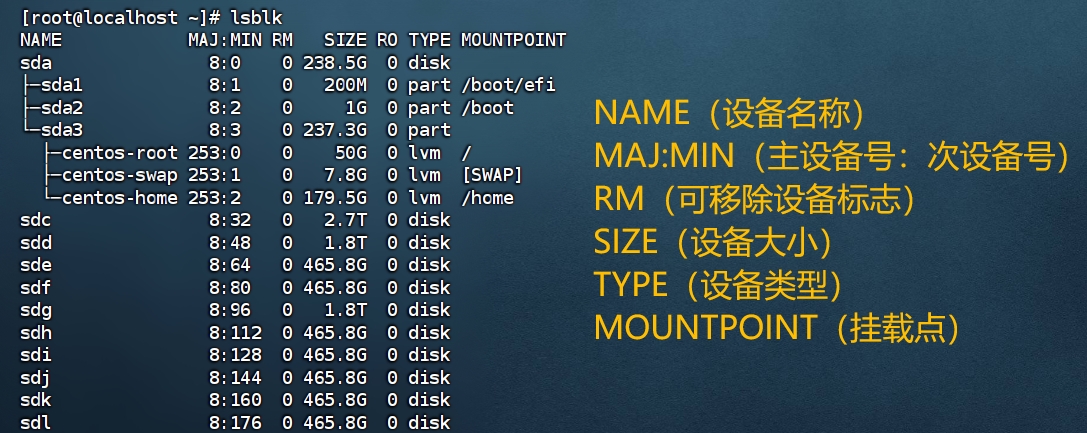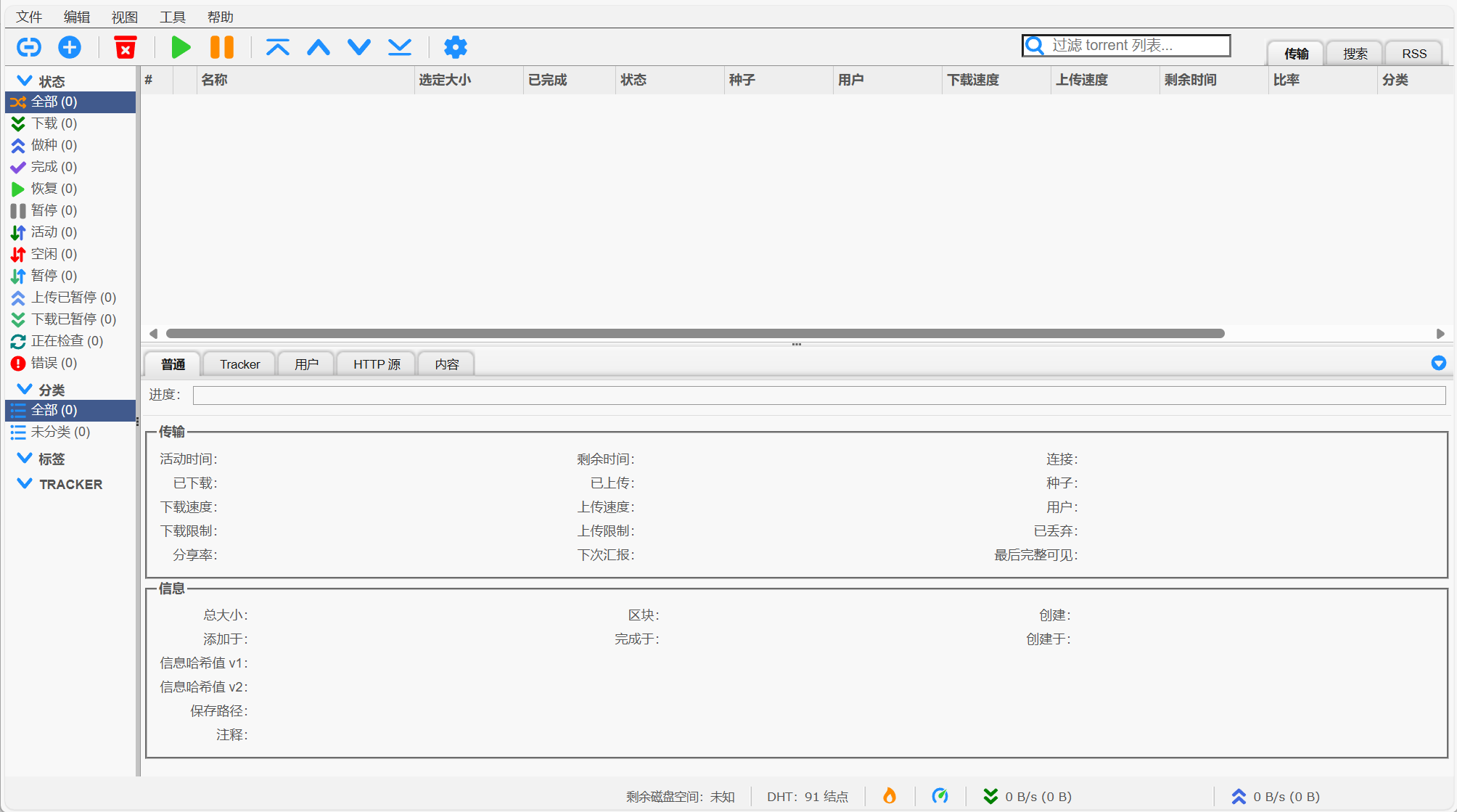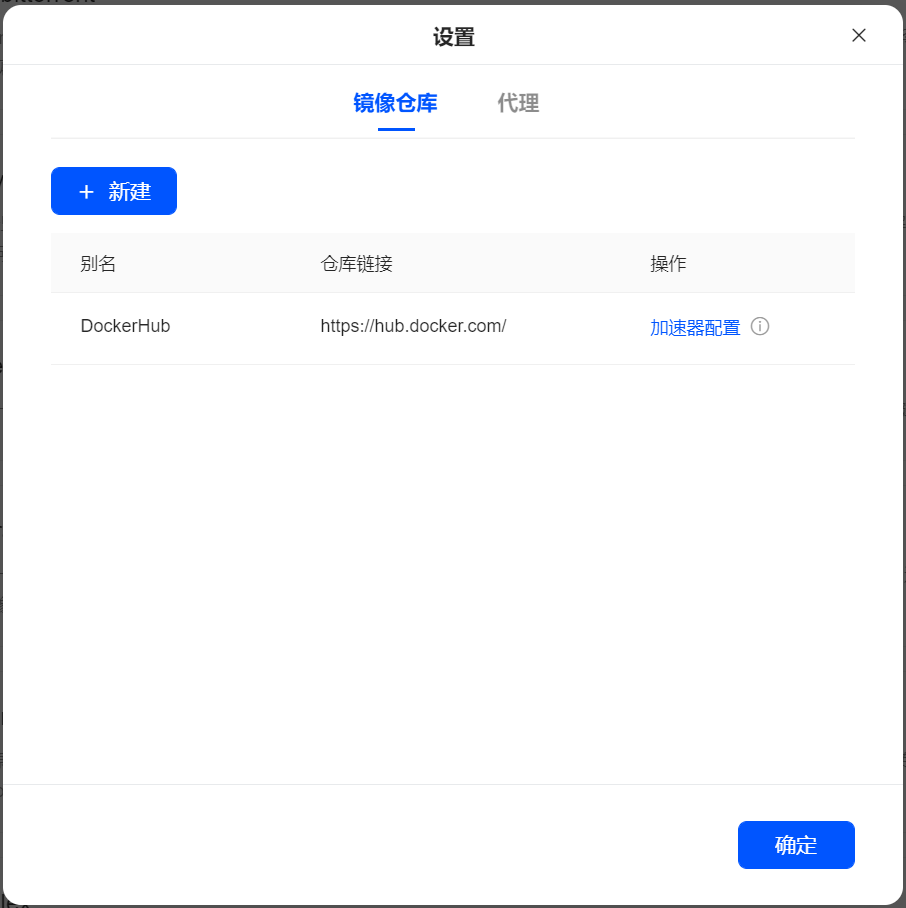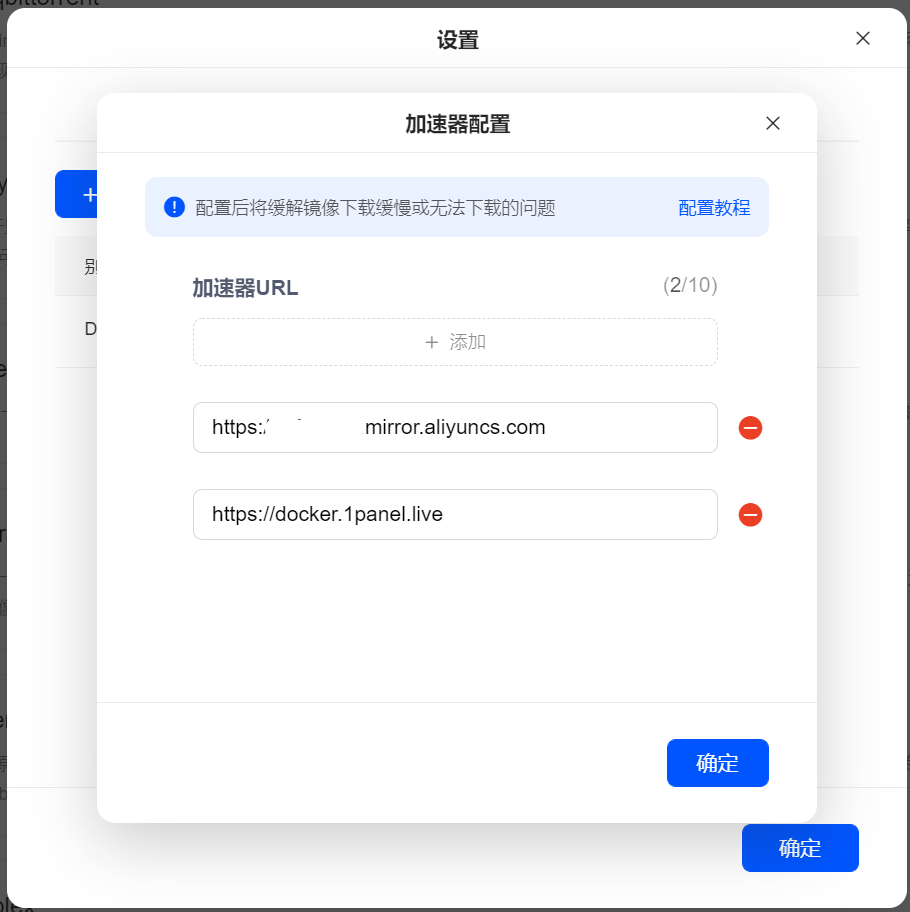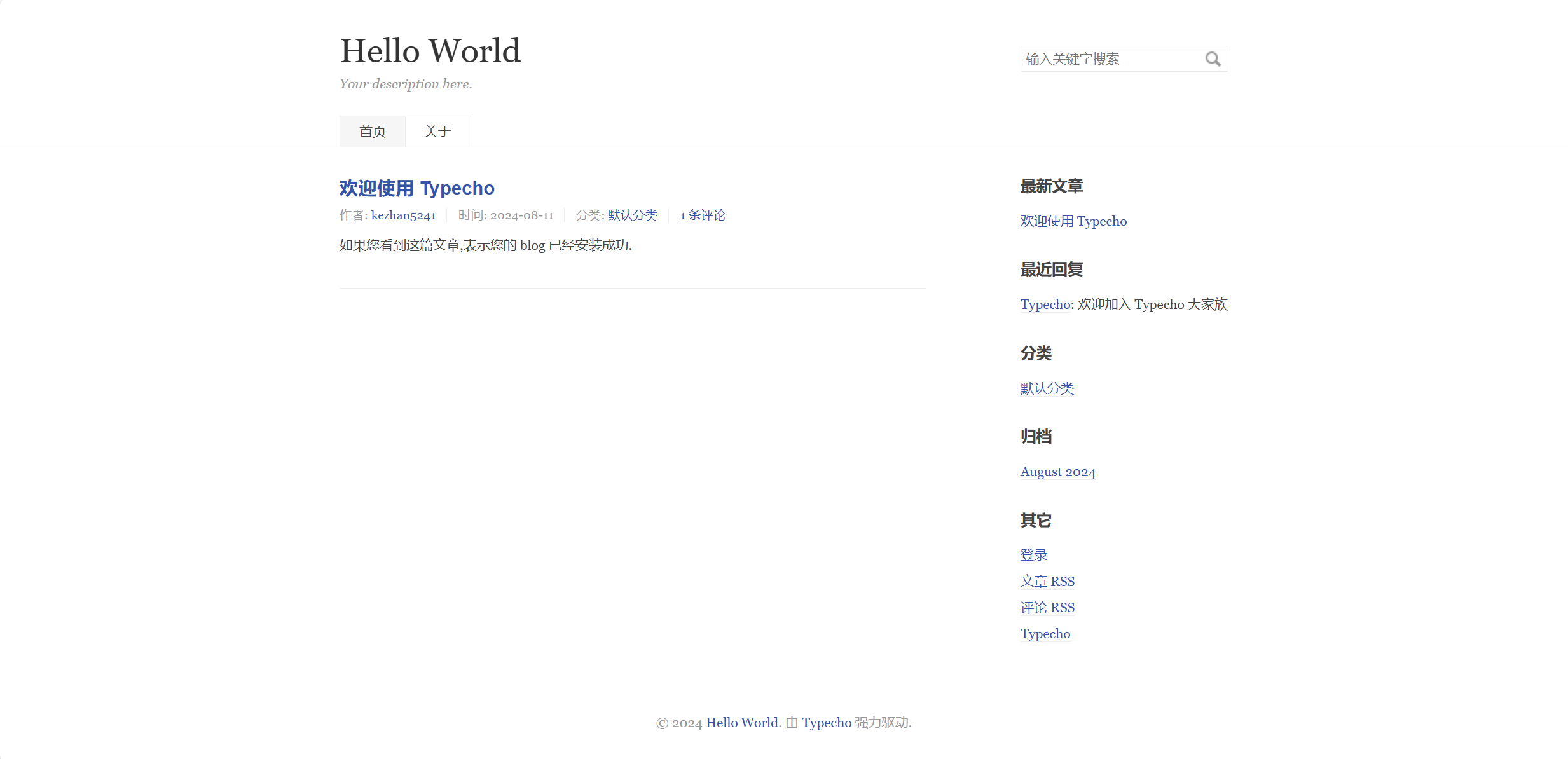搜索到
10
篇与
的结果
-

-
 docker安装Firefox浏览器 用docker安装浏览器说实话有些伪需求,用到的人可能不多。但是吧它的好处的。最后部署好后的样子:优点:可以直接访问内网在有限制的网络环境下有特殊需求的挂在签到脚本,腾出浏览器缺点:正常浏览器一样耗内存,内存小的不建议使用卡顿,流畅性不高。毕竟套了层虚拟机一、配置环境只要能使用Docker就行,建议运行内存在8G以上。接下来就以我的绿联DX4800做案例来讲述。docker镜像推荐官方镜像保证稳定。linuxserver/firefox 镜像下载好后到docker文件内创建对应的文件夹- firefox - fonts //用于存放字体用 - config //浏览器数据,官方的说法是:文件管理器的主目录,在浏览器下载的所有文件都在这里二、创建容器基本没什么需要改动的,环境变量按照默认的就行在创建存储空间时注意 NAS目录/文件 fonts 对应的 容器目录/文件 填写:/usr/share/fonts不然字体没作用,不然就会出现和右面--->这样的乱码。win系统字体路径:C:\Windows\Fonts选择自己需要的字体,复制到桌面零时放一下在上传到对应的目录里/docker/firefox/fonts来个整体的对照:三、浏览器设置1、进入浏览器,找到右上角的三条杠,点击它,找到 Settings(设置)点进去2、在General里面找到 Language 找到 English 点击它3、找到最下面的简体中文,这时候因为没有选着我们自己对应的字体可能会乱码,4、这里可以看见SimSum 这就是我们需要选择的字体5、因为我放了两个字体,可以选择 微软雅黑 四、代理这里看个人需求,我需要就在这里做个讲解。1、在 常规 里面,找到 网络设置 点击 设置2、选择 手动配置代理 填写自己相应的地址 记得 √选 也将此代理用于HTTPS 不然使用不了代理
docker安装Firefox浏览器 用docker安装浏览器说实话有些伪需求,用到的人可能不多。但是吧它的好处的。最后部署好后的样子:优点:可以直接访问内网在有限制的网络环境下有特殊需求的挂在签到脚本,腾出浏览器缺点:正常浏览器一样耗内存,内存小的不建议使用卡顿,流畅性不高。毕竟套了层虚拟机一、配置环境只要能使用Docker就行,建议运行内存在8G以上。接下来就以我的绿联DX4800做案例来讲述。docker镜像推荐官方镜像保证稳定。linuxserver/firefox 镜像下载好后到docker文件内创建对应的文件夹- firefox - fonts //用于存放字体用 - config //浏览器数据,官方的说法是:文件管理器的主目录,在浏览器下载的所有文件都在这里二、创建容器基本没什么需要改动的,环境变量按照默认的就行在创建存储空间时注意 NAS目录/文件 fonts 对应的 容器目录/文件 填写:/usr/share/fonts不然字体没作用,不然就会出现和右面--->这样的乱码。win系统字体路径:C:\Windows\Fonts选择自己需要的字体,复制到桌面零时放一下在上传到对应的目录里/docker/firefox/fonts来个整体的对照:三、浏览器设置1、进入浏览器,找到右上角的三条杠,点击它,找到 Settings(设置)点进去2、在General里面找到 Language 找到 English 点击它3、找到最下面的简体中文,这时候因为没有选着我们自己对应的字体可能会乱码,4、这里可以看见SimSum 这就是我们需要选择的字体5、因为我放了两个字体,可以选择 微软雅黑 四、代理这里看个人需求,我需要就在这里做个讲解。1、在 常规 里面,找到 网络设置 点击 设置2、选择 手动配置代理 填写自己相应的地址 记得 √选 也将此代理用于HTTPS 不然使用不了代理 -
centos7安装Qbittorrent做种及硬盘格式化 1、磁盘格式化的相关操作需要准备的软件是fdisk、parted、lsblk,它俩的区别分别是如下。fdisk适用于简单的磁盘分区场景,特别是对小于 2TB 磁盘进行基本分区操作,如在普通个人电脑上安装操作系统时,划分系统分区、交换分区和数据分区等基础操作。它的简单易用性使得在这些场景下能够快速完成分区任务。partedParted是一个自由软件,用于创建、删除、修改分区。它支持多种文件系统,如ext2、ext3、ext4、FAT、NTFS等。Parted可以在运行Linux系统的计算机上执行分区操作,也可以在Windows系统的启动盘中执行。更适合用于复杂的磁盘分区管理,包括大容量磁盘分区(大于 2TB)、需要灵活调整分区大小或布局的情况,以及需要精确控制分区对齐等高级分区操作的场景。lsblk主要用于列出系统中的块设备信息,包括磁盘(如/dev/sda、/dev/sdb等)、分区(如/dev/sda1、/dev/sda2等)、虚拟设备(如 LVM 逻辑卷对应的设备)等。它会以树状结构清晰地展示设备之间的关系。1)安装命令安装fdisk命令:yum install gdisk -y检查是否安装完成:fdisk 或 fdisk -l 显示磁盘分区信息(包括磁盘设备名称、分区起始和结束位置、分区类型等内容)安装parted命令:yum install parted检测是否安装命令:parted --version2)使用fdisk进行磁盘分区和挂载1、查看硬盘信息进行分区之前先需要知道你的硬盘基础信息,才能进行分区和挂载等操作。使用命令如下:lsblk 可以列出当前系统中所有磁盘的基本信息,具体信息如下:也可以使用下面命令lsblk -f查看块设备上的文件系统相关信息。这包括文件系统类型(如 ext4、xfs、NTFS 等)、文件系统的 UUID(通用唯一识别码)以及挂载点等内容。2、选择需要进行操作的硬盘更具刚才知道的硬盘信息进行操作,注意:每个人的硬盘 “分区” 都有所区别使用请更具自己的位置进行操作。centos 7 硬盘可以在 /dev 的文件目录下,看见你硬盘的设备名称。输入下面命令进入fdisk的命令行界面中:fdisk /dev/sdePS:因为我这硬盘较多就先把500G的盘先进行分区。3、创建分区在fdisk的命令行界面中,我们需要更具它的命令来进行对硬盘的分区,具体的命令操作意思如下。如果原先是有分区的可以先使用d进行删除分区在添加新分区。这里我先查看当前硬盘的基础信息。知道了目前磁盘的位置和大小等信息。p在进行添加分区操作,n此时注意,没有特别需求直接回车就行,不要进行更改。PS: 如果不小心填错可以进行最开始的删除分区操作,输入d。最后输入w进行保存之前的操作就行。可以看看我这里的操作。4、格式化分区创建完分区后,并不是就结束了还需要格式化分区。以下命令将格式化刚刚创建的ext4分区:mkfs.ext4 /dev/sde1区别:更适合于明确知道要创建ext4文件系统的场景。如果只是针对ext4文件系统进行操作,这种命令格式更加简洁明了,直接表明了意图。而且对于一些不熟悉mkfs通用命令格式或者只是偶尔创建ext4文件系统的用户来说,mkfs.ext4命令更容易理解和使用。sudo mkfs -t ext4 /dev/sde1区别:适用于需要在同一命令行工具中创建多种不同类型文件系统的情况。例如,如果需要频繁地在不同设备上创建ext3、ext4、xfs等多种文件系统,使用mkfs命令并通过-t选项来指定文件系统类型会更加方便。这种格式也更符合一些脚本编写的习惯,因为可以通过变量来动态地指定文件系统类型。注意:输入y,进行分区操作5、创建挂载点在挂载分区之前,我们需要创建挂载点。因为我是做种用,所以就随便找了能用的地方就创建了,例如:mkdir /mnt/500MB6、挂载分区接下来,需要把前面创建好的sde分区挂载到刚才创建的500MB的文件夹上。6.1.临时挂载分区把sde挂载到 /mnt/500MB 上面,但是命令有两种但是每种都有区别,请按照自身需求使用,这里推荐第一种。mount /dev/sde1 /mnt/500MB是日常磁盘管理和使用中最常见的挂载方式。在服务器环境中,用于挂载不同用途的分区,如系统分区、数据分区、日志分区等;在桌面系统中,用于挂载用户数据分区、外部存储设备的分区等,以方便用户对不同类型的数据进行分类存储和访问。mount /dev/sde /mnt/500MB适用于一些特殊的存储设备或简单的存储需求。例如,在测试新的磁盘设备或者对磁盘进行低级格式化后的首次挂载场景下,可能会直接挂载整个磁盘。另外,对于一些专门的存储系统,如某些基于磁盘镜像的存储方案,可能会直接挂载整个磁盘镜像来进行数据恢复或访问。6.1.2.检测挂载是否成功查看磁盘信息,确认挂载新磁盘是否成功,命令如下:df如果挂载成功,会出现如下图这样的界面。6.2.永久挂载分区永久挂载分区的意思是:设置开机启动自动挂载。新创建的分区不能开机自动挂载,每次重启机器都要手动挂载。设置开机自动挂载需要修改/etc/fstab文件 ;命令如下:vim /etc/fstab打开后,在最后一行加入以下代码:PS: 我是用的是下面这行代码,因为存放的只是用于保种的文件,如果是重要文件可以更具下面的提示来选择。/dev/sde1 /mnt/500MB ext4 defaults 0 0注意:再添加代码时有两种方法更具自身需求添加/dev/sde1 /mnt/500MB ext4 defaults 0 1系统在启动时会相对较早地检查/dev/sde1这个分区的文件系统完整性。如果文件系统出现问题,如文件系统损坏或者磁盘错误,fsck工具会尝试在启动过程中对其进行修复。这种设置适用于存储重要数据或者系统关键文件的分区,例如系统的日志分区或者关键的应用程序数据分区,因为及时检查和修复可以减少系统故障的风险。/dev/sde1 /mnt/500MB ext4 defaults 0 0系统启动时不会自动检查这个分区的文件系统。这可以加快系统启动速度,因为减少了文件系统检查的步骤。这种设置适合那些不太可能出现文件系统错误的分区,或者是那些可以在系统运行过程中手动进行检查的分区。例如,一些临时数据存储分区或者用户可移动存储设备挂载的分区,在需要时可以手动运行fsck来检查文件系统的状态。6.3.卸载分区6.3.1.检查分区使用情况:首先,使用lsof命令来查看是否有进程正在使用/mnt/500MB挂载点对应的分区(假设分区为)/dev/sde1在终端中输入:lsof +D /mnt/500MB这个命令会列出所有正在使用/mnt/500MB目录及其子目录下文件的进程。如果有输出,需要先关闭这些进程,才能顺利卸载分区。如果没有输出,或者可以安全地终止这些进程后,可以进行下一步。6.3.2.卸载分区使用umount命令来卸载分区。在终端中输入:umount /mnt/500MB如果分区没有被其他进程占用,这个命令会成功卸载分区。但是,如果分区正在被使用,可能会收到类似 “device is busy”(设备忙)的错误信息。如果遇到这种情况,可以尝试以下操作:使用-l选项(懒惰卸载):在终端中输入umount -l /mnt/500MB这个选项会立即断开文件系统与挂载点之间的连接,并且在所有使用该文件系统的进程结束后,清理相关资源。不过这种方式可能会在一段时间内使系统处于一种不太稳定的状态,因为实际上文件系统可能还没有完全从内存中卸载。使用-f选项(强制卸载):在终端中输入umount -f /mnt/500MB这个选项会强制卸载文件系统,但是可能会导致正在使用该分区的进程出现错误。所以在使用这个选项之前,一定要确保不会对系统或正在运行的重要程序造成损害,并且要清楚可能会丢失正在被写入的数据。6.3.3.验证卸载是否成功可以通过df -h命令来检查分区是否已经卸载。如果/mnt/500MB对应的分区不再出现在df -h的输出列表中,那么说明分区已经成功卸载。之后就可以在parted等工具中对该分区进行操作,如删除分区等操作,但要注意操作分区可能会导致数据丢失,务必确保数据已经备份。3)使用Parted进行磁盘分区和挂载基本需要的操作和前面差不多,但命令不同,让我们开始吧!!具体描述我就简略了1、查看硬盘信息sudo parted -l这里我需要对/dev/sdc硬盘进行操作2、选择要操作的硬盘sudo parted /dev/sdc具体的功能如下:align - check TYPE N功能:用于检查分区N的对齐情况,TYPE参数可以是min(最小对齐)或者opt(最优对齐)。分区对齐对于磁盘性能,特别是在使用高级存储技术(如 RAID 阵列)或者固态硬盘(SSD)时非常重要。如果分区没有正确对齐,可能会导致读写性能下降。help [COMMAND]功能:如果不指定COMMAND,则打印parted工具的一般帮助信息,包括所有可用命令的列表和简要说明。如果指定了COMMAND,则会显示该特定命令的详细帮助信息,例如命令的语法、参数含义和示例等。mklabel,mktable LABEL - TYPE功能:用于创建新的磁盘标签(即分区表),LABEL - TYPE是分区表类型,常见的有msdos(适用于传统的 BIOS 引导的 MBR 分区方式)和gpt(适用于 UEFI 引导的 GPT 分区方式,支持大容量磁盘和更多分区)。这个操作会清除磁盘上原有的分区表和分区信息,所以要谨慎使用。mkpart PART - TYPE [FS - TYPE] START END功能:用于创建一个分区。PART - TYPE是分区类型,如primary(主分区)、logical(逻辑分区)等;[FS - TYPE]是文件系统类型,这是可选参数,用于指定分区格式化后的文件系统类型(如ext4、xfs等),不过这个参数只是一个参考,实际的文件系统格式化还需要使用其他工具;START和END是分区的起始和结束位置,可以使用不同的单位(如字节、扇区、百分比等)来指定,具体单位可以通过unit命令设置。name NUMBER NAME功能:用于给分区NUMBER命名为NAME。分区名称可以帮助用户更方便地识别和管理分区。print [devices|free|list,all|NUMBER]功能:这是一个用于显示信息的命令。如果不指定参数,会显示分区表信息,包括每个分区的编号、大小、文件系统类型(如果已格式化)等。devices参数用于显示系统中所有可用的磁盘设备信息;free参数用于显示磁盘上未分配的空闲空间信息;list,all会显示所有找到的分区信息,包括隐藏分区等;NUMBER参数用于显示特定编号分区的详细信息。quit功能:用于退出parted程序。rescue START END功能:用于尝试恢复在START和END位置附近丢失的分区。当分区表损坏或者分区信息丢失时,可以使用这个命令来尝试找回分区。不过这个操作并不一定能保证成功恢复分区,具体效果取决于分区丢失的原因和磁盘的实际状态。resizepart NUMBER END功能:用于调整分区NUMBER的大小,END参数指定分区调整后的结束位置。这个操作可以在不丢失分区数据的情况下(在一定条件下)对分区大小进行扩容或者缩容。不过,这个操作有一定风险,如果操作不当可能会导致数据丢失,并且在某些文件系统上可能不支持在线调整大小,需要先卸载分区。rm NUMBER功能:用于删除分区NUMBER。这是一个危险的操作,因为删除分区会导致分区上的所有数据永久丢失,所以在执行此操作之前一定要确保数据已经备份或者不再需要。select DEVICE功能:用于选择要编辑的磁盘设备。在系统中有多个磁盘设备时,需要先选择要操作的磁盘,然后才能进行分区相关的操作,如创建分区、删除分区等。disk_set FLAG STATE功能:用于改变所选磁盘设备的FLAG标志状态。FLAG是一个磁盘属性标志,STATE是要设置的状态(如on或off)。不同的FLAG有不同的含义,例如有些标志可能与磁盘的写保护、只读等状态相关。disk_toggle [FLAG]功能:用于切换所选磁盘设备上FLAG状态。如果不指定FLAG,则会列出所有可以切换的磁盘标志及其当前状态。这个命令和disk_set命令类似,但更侧重于快速切换状态,而不是明确设置为某个特定状态。set NUMBER FLAG STATE功能:用于改变分区NUMBER的FLAG标志状态。和disk_set命令类似,不过这个是针对分区的属性标志进行设置,FLAG是分区属性标志,STATE是要设置的状态(如on或off)。分区标志可以用于控制分区的一些特性,如分区是否可引导等。toggle [NUMBER [FLAG]]功能:用于切换分区NUMBER的FLAG状态。如果不指定NUMBER和FLAG,则会列出所有分区的所有可以切换的标志及其当前状态。这个命令和set命令类似,但侧重于状态的切换操作。unit UNIT功能:用于设置parted命令中默认使用的单位,UNIT可以是bytes(字节)、s(扇区)、KiB(千字节,二进制单位)、MiB(兆字节,二进制单位)、GiB(吉字节,二进制单位)等。设置合适的单位可以更方便地进行分区大小等参数的指定。version功能:用于显示parted的版本号、版权信息等内容。3、创建分区在Parted的命令行界面中,输入以下命令创建分区先创建GPT分区表mklabel gpt在创建ext4分区,占满整个硬盘mkpart primary ext4 0% 100%完成之后退出Parted的命令行界面quit4、格式化分区创建分区后,需要格式化分区。以下命令将格式化刚刚创建的ext4分区:mkfs.ext4 /dev/sdc15、挂载分区在挂载分区前先创建挂载点mkdir /mnt/shualiu需要将分区挂载到文件系统中。以下命令将挂载分区到 /mnt/shauliu 目录sudo mount /dev/sdc1 /mnt/shualiu5.1.设置开机启动自动挂载这边和前面一样,这里省略vim /etc/fstab /dev/sdc1 /mnt/shualiu ext4 defaults 0 06、查看分区信息使用以下命令查看当前硬盘的分区信息:sudo parted /dev/sdc unit s print all7、删除分区如果原先有分区可以在Parted的命令行界面中,使用下面命令删除分区:rm 1其中,1 表示要删除的分区号。不清楚具体分区号可以输入p来进行查看8、调整分区大小Parted工具也支持调整分区大小。以下命令将调整第一个分区的空间大小:resizepart 1 100%2、基于1panel搭建Qbittorrent1panel就不多介绍了,可以当作Docker的可视化平台。1)拉取镜像1panel的拉取镜像之前首先要知道你拉取的镜像是什么?可以先去https://hub.docker.com/ 去搜索看看,这里仅限演示qbittorrent在搭建过程中不清楚环境变量可以看linuxserver/qbittorrent - Docker Image | Docker Hub 它给的方案来进行搭配使用。知道镜像名称后,开始拉取镜像linuxserver/qbittorrent拉取镜像时间,看自己网速。这就是我们刚拉取到的大宝贝了,默认是最新版本想使用老版本可以在qbittorrent:后面添加需要的版本linuxserver/qbittorrent:4.6.72)创建容器回到容器最开始的界面找到————》创建容器开始填信息:名称:qbittorrent镜像:选择刚才下载的端口:暴露端口服务器 容器 协议 8086 8080 tcp 56341 56341 tcp 56341 56341 udp解释:8080是qbittorrent网页默认端口、56341是添加的主动端口或被动端口用来连接更多互联网ip的端口。PS: 记得在防火墙里面开始端口,以防访问不到qb官网解释:WEBUI_PORT variableDue to issues with CSRF and port mapping, should you require to alter the port for the web UI you need to change both sides of the -p 8080 switch AND set the WEBUI_PORT variable to the new port.由于 CSRF 和端口映射的问题,如果您需要更改 Web UI 的端口,则需要更改 -p 8080 开关的两侧,并将 WEBUI_PORT 变量设置为新端口。For example, to set the port to 8090 you need to set -p 8090:8090 and -e WEBUI_PORT=8090例如,要将端口设置为 8090,您需要设置 -p 8090:8090 和 -e WEBUI_PORT=8090TORRENTING_PORTA bittorrent client can be an active or a passive node. Running your client as an active node has the advantage of being able to connect to both active and passive peers, and can potentially increase the number of incoming connections. This requires an open port on the host machine which might differ from container's internal one.例如,要将端口设置为 8090,您需要设置 -p 8090:8090 和 -e WEBUI_PORT=8090Similarly to the WEBUI_PORT, to set the port to 6887 you need to pass -p 6887:6887, -p 6887:6887/udp and -e TORRENTING_PORT=6887 arguments to Docker.与WEBUI_PORT类似,要将端口设置为 6887,您需要将 -p 6887:6887、-p 6887:6887/udp 和 -e TORRENTING_PORT=6887 参数传递给 Docker。网络:bridgeipv4:空ipv6:空挂载:本机目录PS: 记得把下载目录的权限全部开启不然下载不了本机目录 权限 容器目录 /home/qbittorrent/config 读写 /config /mnt/100GB 读写 /100GB /mnt/15GB 读写 /15GB /mnt/200GB 读写 /200GB /mnt/25GB 读写 /25GB /mnt/35GB 读写 /35GB /mnt/500MB 读写 /500MB /mnt/65GB 读写 /65GB /mnt/files 读写 /files /mnt/shualiu 读写 /shualiu /mnt/shualiu2 读写 /shualiu2Command:空Entrypoint:空容器退出后自动删除容器:不勾选特权模式:不勾选控制台交互:都不勾选重启规则:一直重启CPU权重:默认CPU限制:默认内存限制:默认标签:不填写环境变量:TZ=Asia/Shanghai PUID=1000 PGID=1000 UMASK_SET=0223)启动容器确认没问题后,点击确认。等它创建启动完成这时候去访问qbittorrent网页http://NAS_IP:[你的端口号]就会发现一个神奇的问题???Unauthorized 未授权;未经授权;未授权的 ???这是什么问题,再看看qbittorrent的日志全是红色,其中还有No custom files found, skipping... 找不到自定义文件,跳过...不用怕,问题很简单。首先先关闭掉你的qbittorrent容器使用 root 用户登录到服务器去你qbittorrent下的config找到qBittorrent.conf文件打开。如:~/.config/qBittorrent/qBittorrent.conf使用vim命令vim /home/qbittorrent/config/qBittorrent/qBittorrent.conf在[Preferences]中添加下面两段内容:WebUI\HostHeaderValidation=false WebUI\CSRFProtection=false然后重启qbittorrent就可以了。剩下的qbittorrent内部配置可以看我我之前的一篇文章:【家庭影院】Docker安装qbittorrent篇参考资料:在 CentOS 7 中如何进行磁盘分区和挂载的最佳实践。Centos挂载硬盘完整图文教程(查看、分区、格式化、挂载)磁盘linux centos磁盘格式化和永久挂载方法CentOS 7快速上手:Parted工具硬盘格式化全攻略,轻松学会分区与格式化!CentOS 7安装指南:轻松硬盘格式化,快速启动您的服务器之旅!登入qbittorrent提示Unauthorized解决方法qBittorrent 无法访问,提示 Unauthorized (全网最全)



-
【家庭影院】Docker安装qbittorrent篇 本文章适用于群晖、威联通、绿联、极空间等有自带docker的NAS。文章以图片加文字来进行教学,每一步都有详细的介绍,如果在搭建完成后还是会出现问题可以进行留言。另外本篇仅作为学习交流使用,用于其他方面均与作者无关。本篇文章用的设备时绿联的DX4800,下面我会简称为NAS。PS:不用想,本篇文章又有许多的错别字和语句不通顺或主谓宾乱。emmm.....不想改了,开摆一、本地环境搭建docker因为不可抗力的原因在国内想直接用它去拉取镜像是比较困难的,所以我们要现为docker添加加速URL。在NAS的docker里面找到 镜像---->右上角"齿轮"设置(点击) 就可以看到下面的界面了。有实力的可以添加代理接下来点击 加速器配置 去添加相关的镜像加速,具体内容在这篇文章里已经讲过了:从centos7开始安装1Panel - 紫罗兰Blog (zluolan.cn)完成后,就可以去拉取镜像了。我这里使用的是:linuxserver/qbittorrent在拉取的过程中我们再去NAS的共享文件夹下的docker里创建qbittorrent的文件夹记住右键看看,有没有给相应的权限。二、docker搭建qbittorrent在docker里的 镜像---->本地镜像(你刚下载的镜像就在这里) 找到刚下载的qbittorrent镜像,点击 + 创建镜像在手动创建容器中你可以按照我的这个来进行内容填写容器名称:qbittorrentcpu限制:(根据自己需求填写,我这里1核足够,不够后期可以在加)内存限制:1024MB(这里也是根据个人需求填写)容器自动重启:是(一定要选择是,省的以后每次开机NAS后都要手动开启容器)显卡能力:不启用(用不到)存储空间:NAS目录 / 文件 (这个指的是你在NAS中创建的目录如:/volume3/docker/qbittorrent)容器目录 / 文件 (这个是指你在/volume3/docker/qbittorrent 的这里目录里的qbittorrent文件夹内的文件)容器权限 (全部读写,不然下载不了文件)实在不理解可以按照我这个文件目录去填写,但是要注意的是你NAS中的文件的真实路径也要一样不然会出现qbittorrent下载不了文件的问题。在网络中,模式和子网我们是不需要动的,省的乱动到时候连不上qbittorrent。跟着我的设置就行在端口映射这里NAS会自动帮我们生成相应的端口,也可以更具我的改,qbittorrent我只用于内网访问用8080端口是没什么问题的,如果你想要外网访问可以改成其他的端口注意:这里的45585的端口是用于qbittorrent的监听端口用的可以使我们的下载速度快很多。高级里面的内容就不要去动它了。最后既可以点击完成我们qbittorrent的应用就创建完成了。根据图片显示的访问箭头去访问qbittorrent的Web端。密码在qbittorrent应用的日志里面。三、qbittorrent Web端配置这就是进去后的样子,芜湖!全是英文!不用怕1.在上面的菜单栏中找到齿轮图标点击它2.在Behavior的里面找到Language,点击下拉框划到最下面找到简体中文,选择它3.最后点击Save,进行保存就到了我们追熟悉的界面了接下来,我们依然按照:“在上面的菜单栏中找到齿轮图标点击它” 这个步骤来进行下面的配置。日志文件不建议改,用不到。哦哦哦,在这一步等一下哦!!!图片中出现了一个问题,我把默认的位置填错了!!这里的保存路径应该填写的是 本篇文章第二章节中 我们在Docker里面给qbittorrent配置的 “容器目录 / 文件” 的路径不要填写完错误!!!不要填写完错误!!!不要填写完错误!!!在连接中前面配置的监听端口这时候就可以用到了哦,其他配置可以按照图片来进行填写。速度这这么改,你先听我狡辩为什么这样改。咳!咳!咳!其实我们不玩PT可以不用管他。具体的作用可以去BT客户端里“对μTP进行速度限制”的使用场景是啥? - 电脑讨论(新) - Chiphell - 分享与交流用户体验 这里看一看,只有公网IPV6的可以不限制做种限制这里我还是的提一嘴的在前期没配置好全套之前是可以不用设置它的省的下载好的番剧因为开着这个又要从新下载。基本配置就到这里了,想要改用户名密码的可以到Web UI里面改嗯。。。RSS都开启了,那我也在做的更具体一些在分类添加如:番剧、电影等之类的分类。可以更好统一管理。四、番剧RSS订阅配置教程OK!开始番剧的自动下载配置。首先去添加动漫的RSS订阅网址是这个蜜柑计划 (mikanani.me) 就是被墙了。拿到订阅链接后。1、点击新RSS订阅;把刚才复制的地址复制进去然后就可以看到它订阅到的番剧下载种子了。2、右键刚在订阅的链接---->重命名---->复制番剧的名字。3、点击 RSS下载器4、点击下载规则右边的“+”,把刚才复制的番剧名字粘贴进去这里添加个补充:在下面的规则定义中,我使用的是简单的表达式来进行筛选,把我需要的如:种子链接中带有1080的和mp4并且不带720的文件进行下载。如果想要使用完整的正则表达式请去qbittorrent使用RSS订阅并自动下载新电影 - 简书 (jianshu.com) 这里,这位大佬写的很详细。全部完成点击保存qbittorrent就会开始进行番剧的下载了。五、错误教学这里是我填写错误了路径导致qbittorrent一直下载不了或下载完成文件自动被转移到消失的错误教学。请欣赏:这里的错误很简单,我把NAS路径的一部分挂载到了容器路径的里面。可实际上在容器路径中并没有QbDownload这个文件夹,只有anime这个文件夹。所以会导致文件下载好后qbittorrent会把文件移动到/QbDownload/anime这个路径里面的anime这个文件夹里面。所以文件会莫名其妙的消失......对了,绿联NAS里面是有个叫共享文件夹的目录,和群晖比起来可能会不怎么理解,也不知道文件在那个路径。可以使用下面的这个方式来复制路径(群晖同理)



-
从centos7开始安装1Panel 前排提示本教程是边搭建编写教程的,可能顺序和语言不通顺请见谅!!!本篇教程是做演示,其中的用户名密码请根据自身需求更改,所有的端口根据实际情况开放以防安全问题!!!安装1Panel面板的好处是相较于宝塔面板来说:“界面简洁清爽、不需要用宝塔自己的账号登录之后才能使用、没有各式各样的广告”。且它支持的架构相比宝塔支持的更好,安装条件也更低。1Panel的安装条件:操作系统:支持主流 Linux 发行版本(基于 Debian / RedHat,包括国产操作系统);服务器架构:x86_64、aarch64、armv7l、ppc64le、s390x;内存要求:建议可用内存在 1GB 以上;浏览器要求:请使用 Chrome、FireFox、IE10+、Edge等现代浏览器;可访问互联网。宝塔面板的安装条件:系统兼容性排序: Debian-12(推荐) Ubuntu-22 Centos 9,OpenCloud 9,AlibabaCloud 3,麒麟,统信等其他Linux系统稳定版:推荐公司、企事业单位及生产环境使用,特别注重安全和稳定性,只修BUG,不加新功能正式版:推荐技术爱好者使用,每月都会更新新功能提醒:1Panel面板的安装是基于Docker,但是因为不可抗力的原因现在安装Docker稍微困难1、centos7更换 阿里云 yum 软件源一般情况下是先备份原有的源配置文件:sudo mv /etc/yum.repos.d/CentOS-Base.repo /etc/yum.repos.d/CentOS-Base.repo.backup在去下载国内的源配置文件:sudo wget -O /etc/yum.repos.d/CentOS-Base.repo http://mirrors.aliyun.com/repo/Centos-7.repo但是我这里就出现了“ sudo: wget:找不到命令 ” 的情况。嗯好,再去安装wget。先确认软件包是否最新,在安装。sudo yum update sudo yum install wget但是吧~ 会出现下面这种问题,大致意思就是:从缓存主机文件加载镜像速度无法检索镜像列表巴拉巴拉的......我使用的方法也简单粗暴用的是curl方式来下载阿里云源(推荐) curl -o /etc/yum.repos.d/Centos7-aliyun.repo https://mirrors.wlnmp.com/centos/Centos7-aliyun-x86_64.repo curl -o /etc/yum.repos.d/CentOS-Base.repo http://mirrors.aliyun.com/repo/Centos-7.repo 网易源 curl -o /etc/yum.repos.d/Centos7-163.repo https://mirrors.wlnmp.com/centos/Centos7-163-x86_64.repo 腾讯源 curl -o /etc/yum.repos.d/Centos7-tencent.repo https://mirrors.wlnmp.com/centos/Centos7-tencent-x86_64.repo 中国科学技术大学源 curl -o /etc/yum.repos.d/Centos7-ustc.repo https://mirrors.wlnmp.com/centos/Centos7-ustc-x86_64.repo 荆楚理工学院源 curl -o /etc/yum.repos.d/Centos7-jcut.repo https://mirrors.wlnmp.com/centos/Centos7-jcut-x86_64.repo 清华源 curl -o /etc/yum.repos.d/Centos7-tuna.repo https://mirrors.wlnmp.com/centos/Centos7-tuna-x86_64.repo最后清楚缓存重建缓存yum clean all yum makecachePS:如果上面的操作还是不行可以试试下面的方法去yum.repos.d的文件夹里面把里面的文件全部删除 cd /etc/yum.repos.d rm -rf * 然后在添加yum源试一试安装好yum源后,在回到上面从新安装wget,接下来需要用它来安装Docker。2、安装Docker这里用的是阿里云推荐的安装Docker并使用,更具里面的来进行操作。1.运行以下命令,下载docker-ce的yum源sudo wget -O /etc/yum.repos.d/docker-ce.repo https://mirrors.aliyun.com/docker-ce/linux/centos/docker-ce.repo2.运行以下命令,安装Docker。sudo yum -y install docker-ce3.查看docker版本信息docker -v4.启动Docker守护进程并设置开机自启动。执行以下命令,启动Docker服务,并设置开机自启动 sudo systemctl start docker sudo systemctl enable docker 执行以下命令,查看Docker是否启动 sudo systemctl status docker如下图回显所示,表示Docker已启动。3、安装1Panel面板这一步很简单去在线安装 - 1Panel 文档 把centos的安装部署命令复制下来,去安装就行curl -sSL https://resource.fit2cloud.com/1panel/package/quick_start.sh -o quick_start.sh && sh quick_start.sh注意:不清楚的直接回车就行最后安装成功后回车就可以看见访问1Panel面板的网址了(虚拟机安装)4、1Panel面板安装博客1Panel面板跟宝塔的区别来了。1.Docker添加镜像加速器进入面板第一件事是去 容器——>配置——>基础配置——>镜像加速——>设置添加镜像根据 配置 - 1Panel 文档 里面给的加速地址来进行添加:如果下面的docker镜像加速没用可以去:国内 Docker 服务状态 & 镜像加速监控 查看有哪些可以使用1panel加速器: https://docker.1panel.liveDaoCloud 加速器:https://<你的ID>.m.daocloud.io阿里云加速器:https://<你的ID>.mirror.aliyuncs.com配置好后需输入“确认重启”来从其Docker2.安装“应用”应用商店——>全部——>Web服务器——>openresty找到openresty进行安装,里面的配置不用动直接确认安装在它安装的时候随便把Mysql数据库给装了记住这里你创建的名称后面安装博客的时候需要用到。此处的版本根据需求安装,这里演示5.7.44一般数据库是不建议放到外网的容易被爆破,这里就点击确认,等待他安装完成就行。数据库搭建完成我们就可以提前先创建搭建博客是需要的数据库。也可以等到后面搭建博客的时候在进行安装。数据库名称、用户名。请根据需求更改,其他的不清楚不建议更改。创建完成后,搭建博客就可以直接在这里Copy了。openresty和Mysql数据库搭建完成还差安装网站的运行环境就完成了,这里选择的typecho博客软件基于PHP开发,下面就是安装运行环境的操作图,一般情况根据自己的需求和博客相应的php版本去选择就行。3.博客搭建配置在搭建博客之前先去 面板设置——>面板——>服务器地址改成你自己服务器的ip地址就行,1Panel面板的这里是支持域名填写的,在填写域名之前先去把域名解析到你的服务器地址上去。我这里就填写本地的192.168.1.125地址。在创建博客之前,我们先去网站——>创建网站——>运行环境去配置搭建typecho的最基础一步,没有这一步我们的网站没办法搭建起来。在运行环境里面注意你的类型这里选择你刚才创建的php,主域名这里就填写你以后博客的主域名就行。其他不用改。创建好后大概是这样的。后续配置ssl、伪静态,找到操作点击配置就行。接下来去网站目录里面上传Typecho官方下载 下载的文件就行。去网站目录有三种:第一种就是在网站你创建的网站那一行找到网站目录点击下面的第二种就是在网站的配置里面第三步就是去 主机——>文件——>按照第二步的root目录文件找到上传解压完毕后,去usr文件内找到themes文件夹把权限改成0777PS:这里改错文件夹的权限了出现了下面的错误,不过没事操作都差不多。完成后记得去主机——>防火墙——>端口规则里面看看你搭建的博客的端口有没有放行,更具自己需求放行。没问题就可以更具你的博客地址访问了。怎么访问我就在这不多赘述了,反正在网站设置里面的域名设置中的域名前面的纸飞机点击它就行。5、网站配置让我们正式开始本篇的主题~~~点击:我准备好了,开始下一步初始化设置,这里你前面的MySQL数据库设置错误是没有MySQL原生函数适配器的。注意: 这里的“数据库地址”指的是:前面第四章第二小节里面的MySQL篇中的安装图片中你安装MySQL数据库的名称。不要填错了不然就会出现一下问题。“无此文件或目录”,这里的错误是没有填写正确的MySQL数据库的数据库地址正确填写方式:开始创建你的博客管理员账号密码吧。提示:这里的邮件地址你填写你的QQ邮箱会自动获取你的QQ头像哦!填写完毕点击继续安装,就会安装完成,它会有个界面告诉你你的用户名密码,这时候你就可以选择进入后台开始安装你的博客主题了。恭喜!你已经搭建完成了你的博客了