前排提示本教程是边搭建编写教程的,可能顺序和语言不通顺请见谅!!!
本篇教程是做演示,其中的用户名密码请根据自身需求更改,所有的端口根据实际情况开放以防安全问题!!!
安装1Panel面板的好处是相较于宝塔面板来说:“界面简洁清爽、不需要用宝塔自己的账号登录之后才能使用、没有各式各样的广告”。且它支持的架构相比宝塔支持的更好,安装条件也更低。
1Panel的安装条件:
- 操作系统:支持主流 Linux 发行版本(基于 Debian / RedHat,包括国产操作系统);
- 服务器架构:x86_64、aarch64、armv7l、ppc64le、s390x;
- 内存要求:建议可用内存在 1GB 以上;
- 浏览器要求:请使用 Chrome、FireFox、IE10+、Edge等现代浏览器;
- 可访问互联网。
宝塔面板的安装条件:
系统兼容性排序: Debian-12(推荐) Ubuntu-22 Centos 9,OpenCloud 9,AlibabaCloud 3,麒麟,统信等其他Linux系统
稳定版:推荐公司、企事业单位及生产环境使用,特别注重安全和稳定性,只修BUG,不加新功能
正式版:推荐技术爱好者使用,每月都会更新新功能
提醒:
1Panel面板的安装是基于Docker,但是因为不可抗力的原因现在安装Docker稍微困难
1、centos7更换 阿里云 yum 软件源
一般情况下是先备份原有的源配置文件:
sudo mv /etc/yum.repos.d/CentOS-Base.repo /etc/yum.repos.d/CentOS-Base.repo.backup在去下载国内的源配置文件:
sudo wget -O /etc/yum.repos.d/CentOS-Base.repo http://mirrors.aliyun.com/repo/Centos-7.repo但是我这里就出现了“ sudo: wget:找不到命令 ” 的情况。

嗯好,再去安装wget。先确认软件包是否最新,在安装。
sudo yum update
sudo yum install wget但是吧~ 会出现下面这种问题,大致意思就是:从缓存主机文件加载镜像速度无法检索镜像列表巴拉巴拉的......
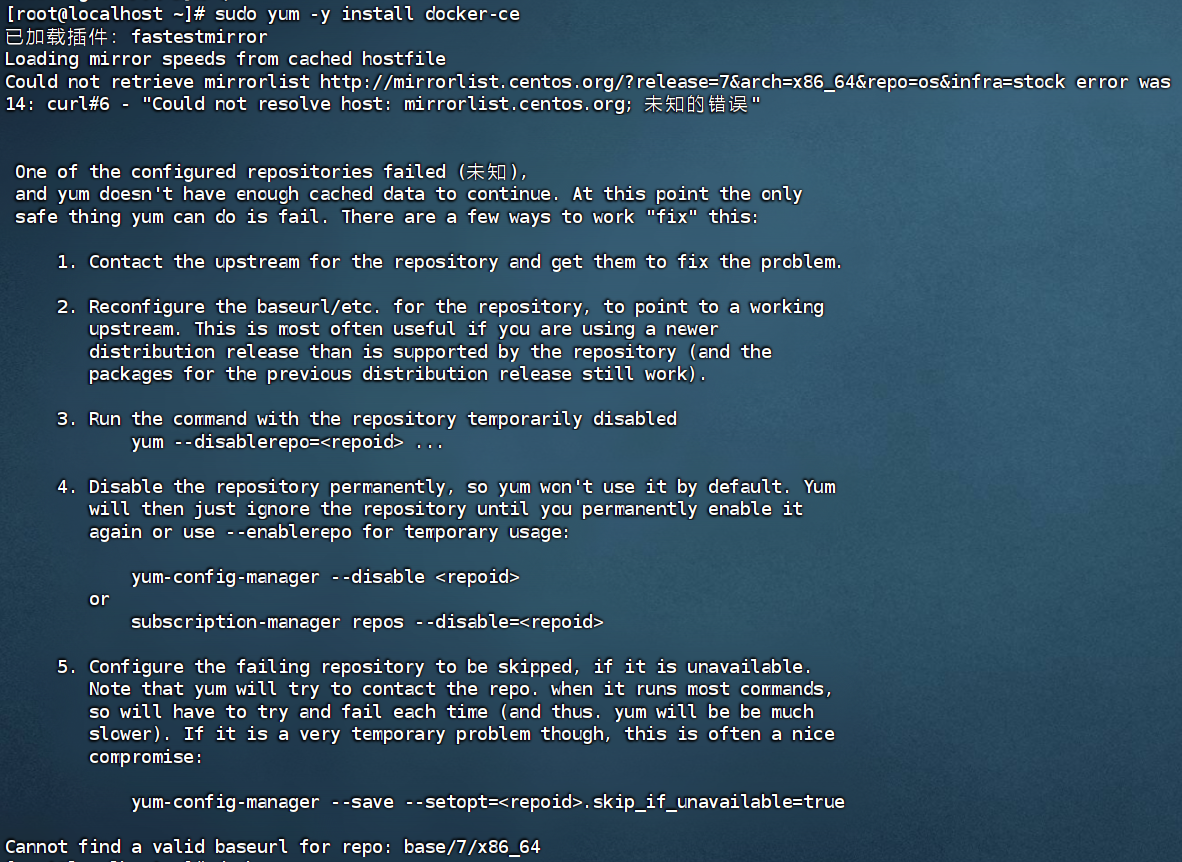
我使用的方法也简单粗暴用的是curl方式来下载
阿里云源(推荐)
curl -o /etc/yum.repos.d/Centos7-aliyun.repo https://mirrors.wlnmp.com/centos/Centos7-aliyun-x86_64.repo
curl -o /etc/yum.repos.d/CentOS-Base.repo http://mirrors.aliyun.com/repo/Centos-7.repo
网易源
curl -o /etc/yum.repos.d/Centos7-163.repo https://mirrors.wlnmp.com/centos/Centos7-163-x86_64.repo
腾讯源
curl -o /etc/yum.repos.d/Centos7-tencent.repo https://mirrors.wlnmp.com/centos/Centos7-tencent-x86_64.repo
中国科学技术大学源
curl -o /etc/yum.repos.d/Centos7-ustc.repo https://mirrors.wlnmp.com/centos/Centos7-ustc-x86_64.repo
荆楚理工学院源
curl -o /etc/yum.repos.d/Centos7-jcut.repo https://mirrors.wlnmp.com/centos/Centos7-jcut-x86_64.repo
清华源
curl -o /etc/yum.repos.d/Centos7-tuna.repo https://mirrors.wlnmp.com/centos/Centos7-tuna-x86_64.repo最后清楚缓存重建缓存
yum clean all
yum makecachePS:如果上面的操作还是不行可以试试下面的方法
去yum.repos.d的文件夹里面把里面的文件全部删除
cd /etc/yum.repos.d
rm -rf *
然后在添加yum源试一试安装好yum源后,在回到上面从新安装wget,接下来需要用它来安装Docker。
2、安装Docker
这里用的是阿里云推荐的安装Docker并使用,更具里面的来进行操作。
1.运行以下命令,下载docker-ce的yum源
sudo wget -O /etc/yum.repos.d/docker-ce.repo https://mirrors.aliyun.com/docker-ce/linux/centos/docker-ce.repo2.运行以下命令,安装Docker。
sudo yum -y install docker-ce3.查看docker版本信息
docker -v4.启动Docker守护进程并设置开机自启动。
执行以下命令,启动Docker服务,并设置开机自启动
sudo systemctl start docker
sudo systemctl enable docker
执行以下命令,查看Docker是否启动
sudo systemctl status docker如下图回显所示,表示Docker已启动。

3、安装1Panel面板
这一步很简单去在线安装 - 1Panel 文档 把centos的安装部署命令复制下来,去安装就行
curl -sSL https://resource.fit2cloud.com/1panel/package/quick_start.sh -o quick_start.sh && sh quick_start.sh
注意:不清楚的直接回车就行
最后安装成功后回车就可以看见访问1Panel面板的网址了(虚拟机安装)
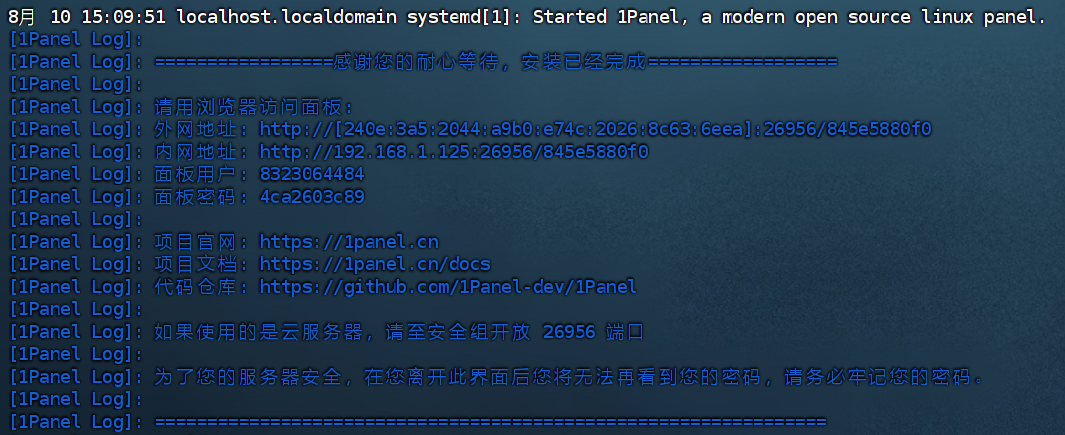
4、1Panel面板安装博客

1Panel面板跟宝塔的区别来了。
1.Docker添加镜像加速器
进入面板第一件事是去 容器——>配置——>基础配置——>镜像加速——>设置

添加镜像根据 配置 - 1Panel 文档 里面给的加速地址来进行添加:
如果下面的docker镜像加速没用可以去:国内 Docker 服务状态 & 镜像加速监控 查看有哪些可以使用
1panel加速器:
https://docker.1panel.livehttps://<你的ID>.m.daocloud.iohttps://<你的ID>.mirror.aliyuncs.com配置好后需输入“确认重启”来从其Docker
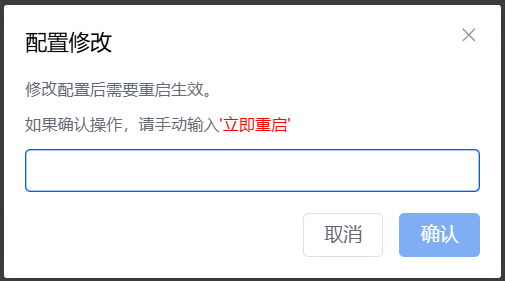
2.安装“应用”
应用商店——>全部——>Web服务器——>openresty
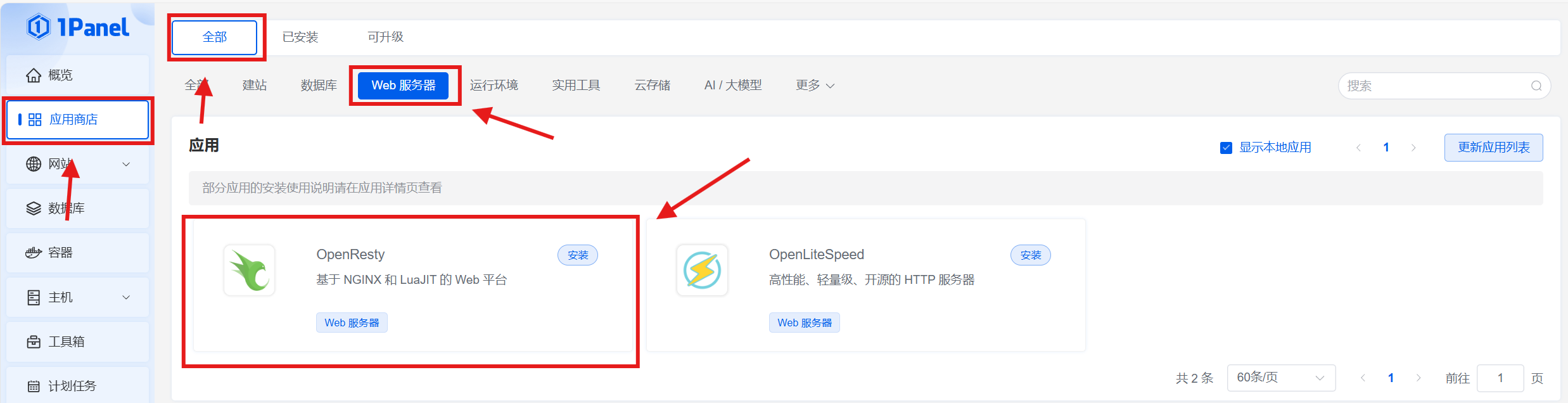
找到openresty进行安装,里面的配置不用动直接确认安装
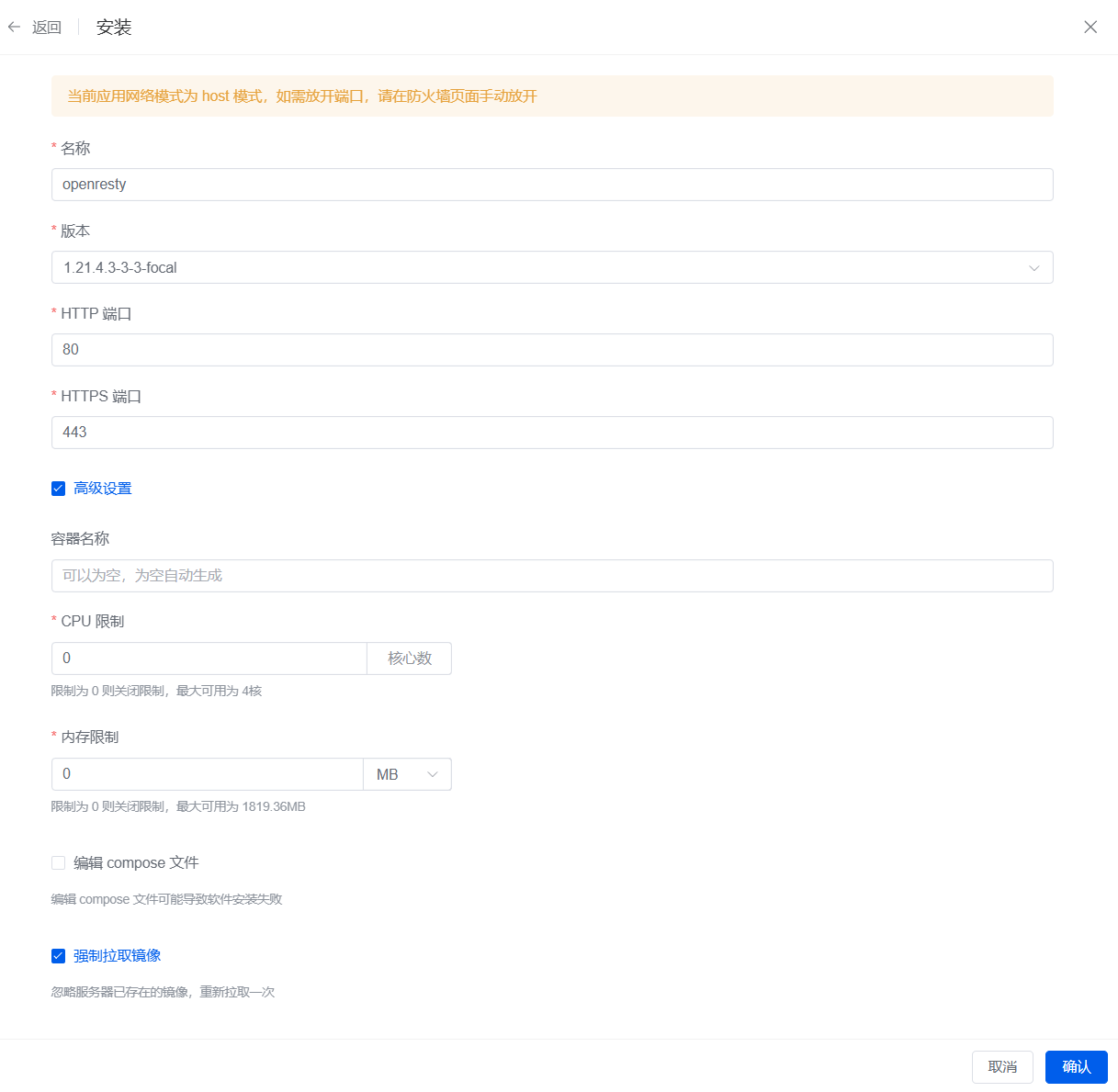

在它安装的时候随便把Mysql数据库给装了
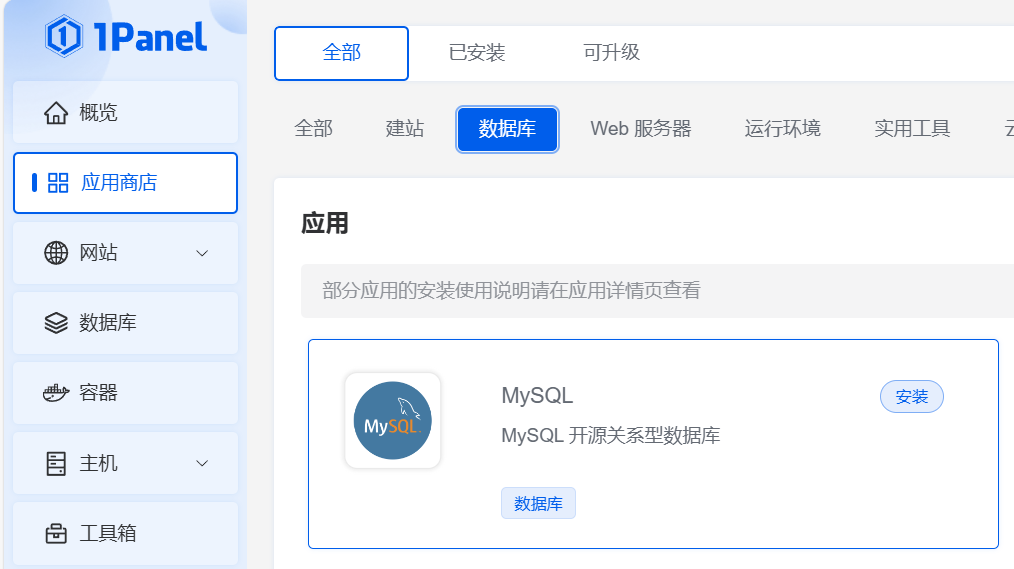
记住这里你创建的名称后面安装博客的时候需要用到。此处的版本根据需求安装,这里演示5.7.44
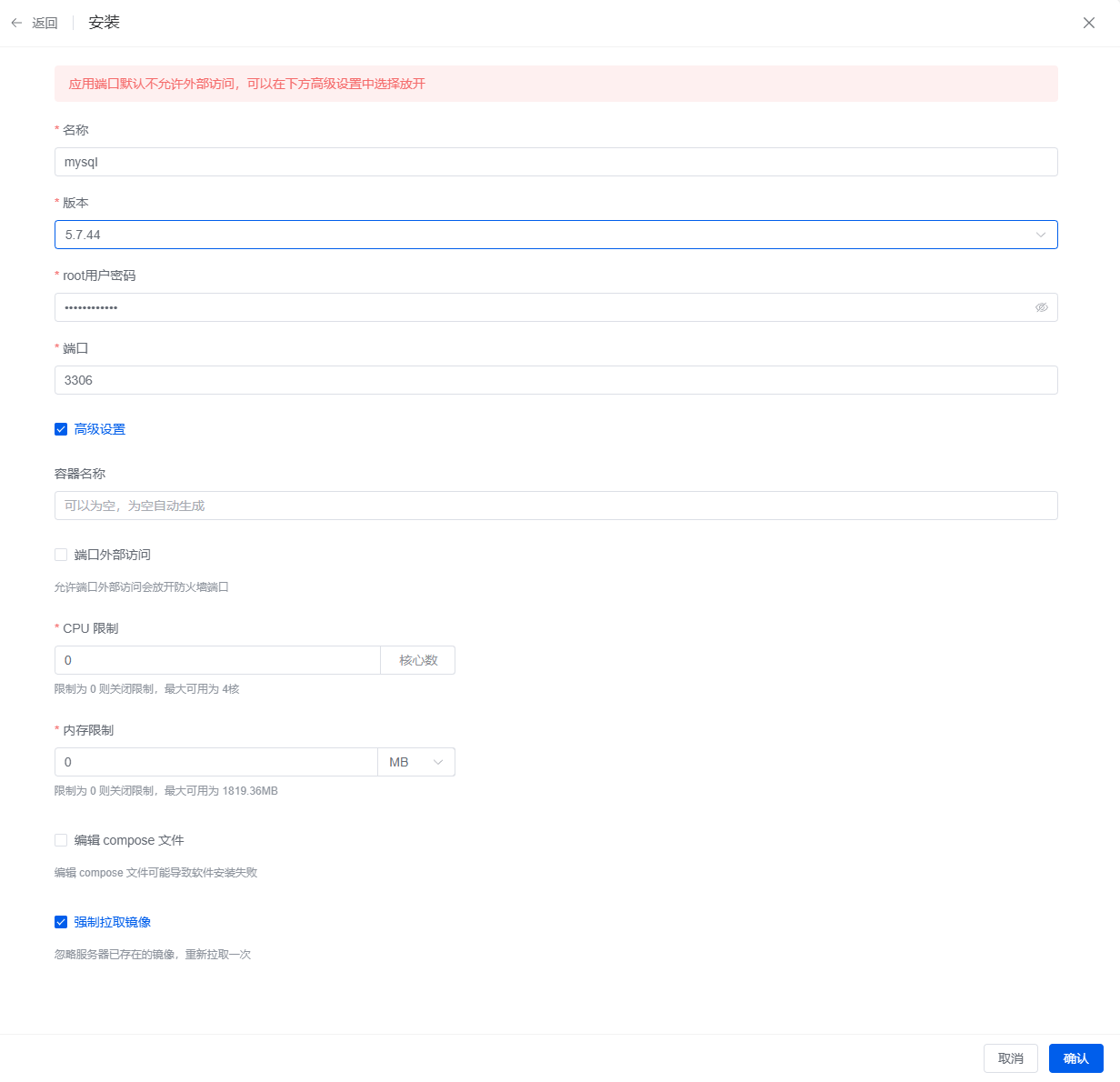
一般数据库是不建议放到外网的容易被爆破,这里就点击确认,等待他安装完成就行。
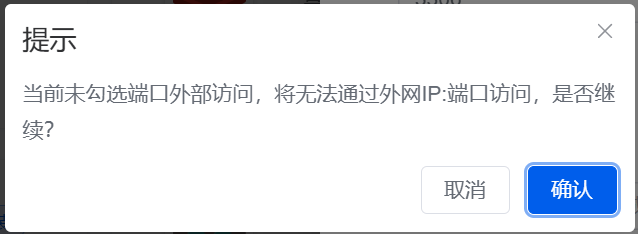
数据库搭建完成我们就可以提前先创建搭建博客是需要的数据库。
也可以等到后面搭建博客的时候在进行安装。
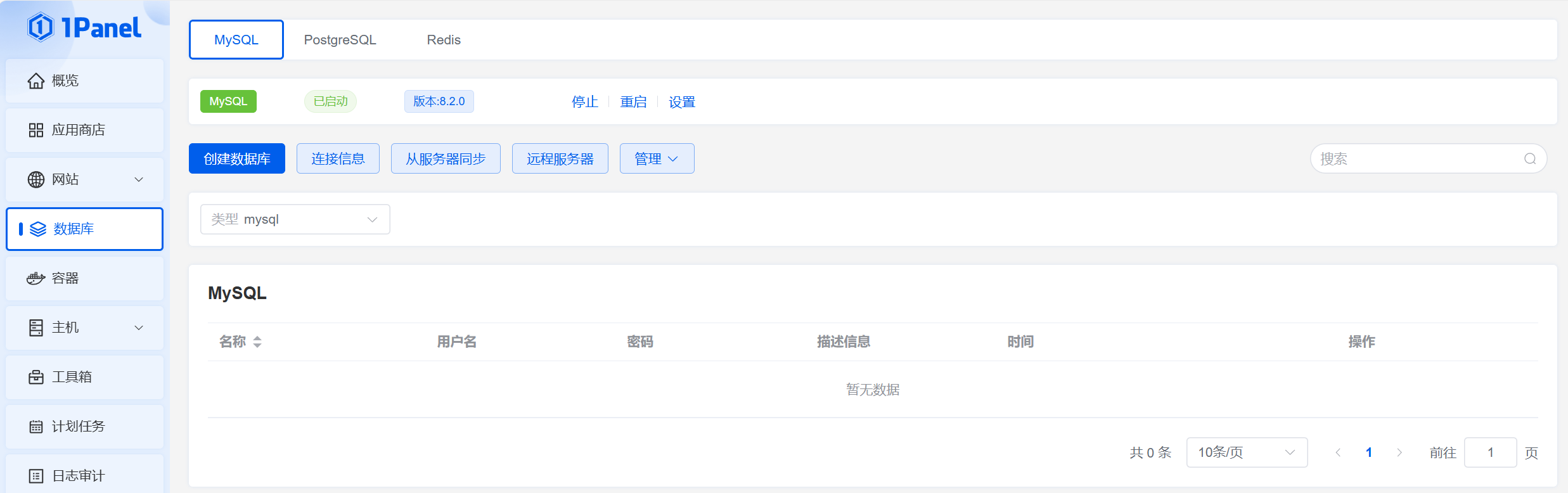
数据库名称、用户名。请根据需求更改,其他的不清楚不建议更改。
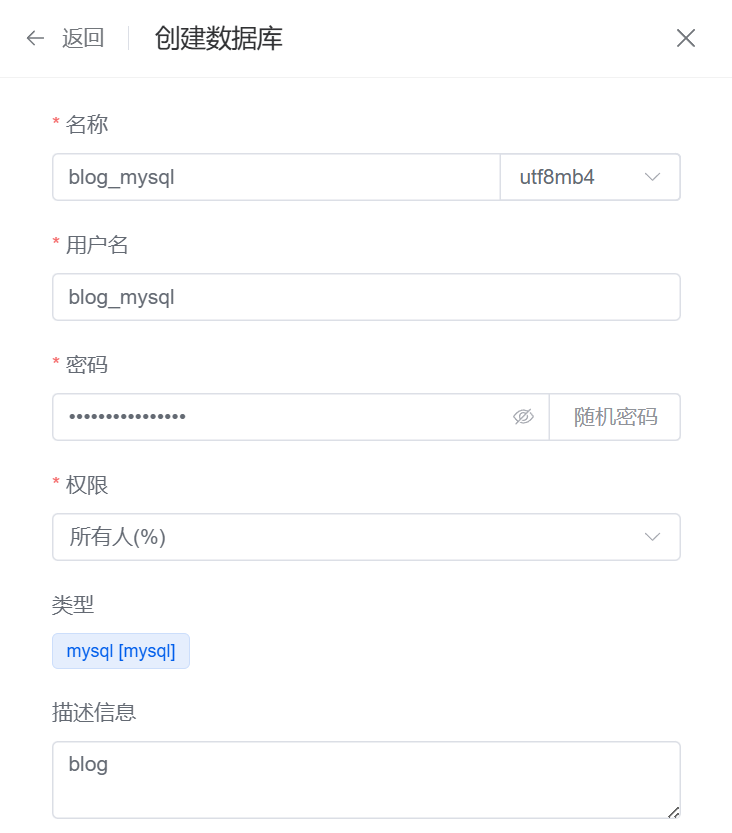
创建完成后,搭建博客就可以直接在这里Copy了。

openresty和Mysql数据库搭建完成还差安装网站的运行环境就完成了,这里选择的typecho博客软件基于PHP开发,下面就是安装运行环境的操作图,一般情况根据自己的需求和博客相应的php版本去选择就行。


3.博客搭建配置
在搭建博客之前先去
面板设置——>面板——>服务器地址
改成你自己服务器的ip地址就行,1Panel面板的这里是支持域名填写的,在填写域名之前先去把域名解析到你的服务器地址上去。我这里就填写本地的192.168.1.125地址。
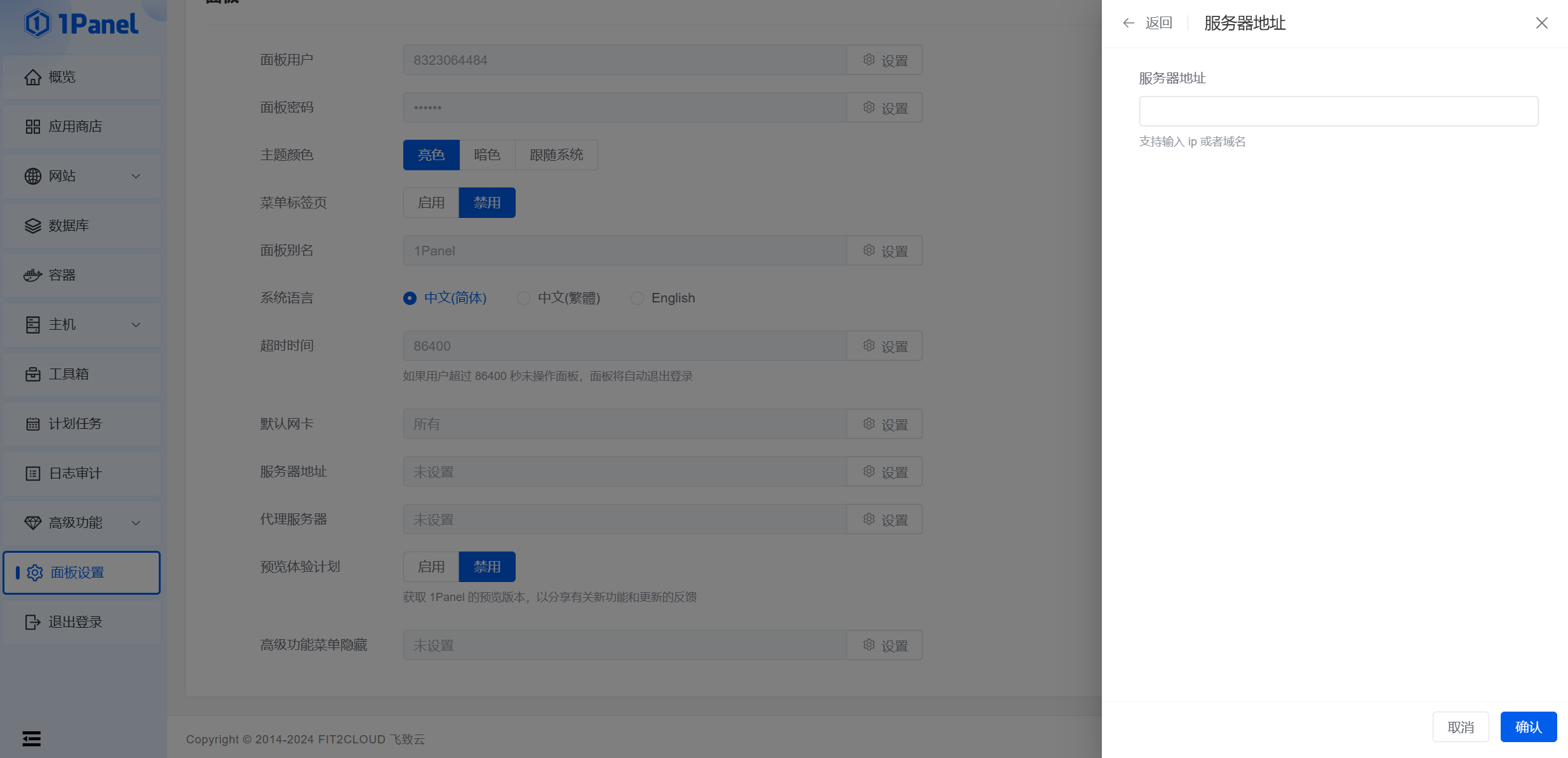
在创建博客之前,我们先去
网站——>创建网站——>运行环境
去配置搭建typecho的最基础一步,没有这一步我们的网站没办法搭建起来。
在运行环境里面注意你的类型这里选择你刚才创建的php,主域名这里就填写你以后博客的主域名就行。
其他不用改。
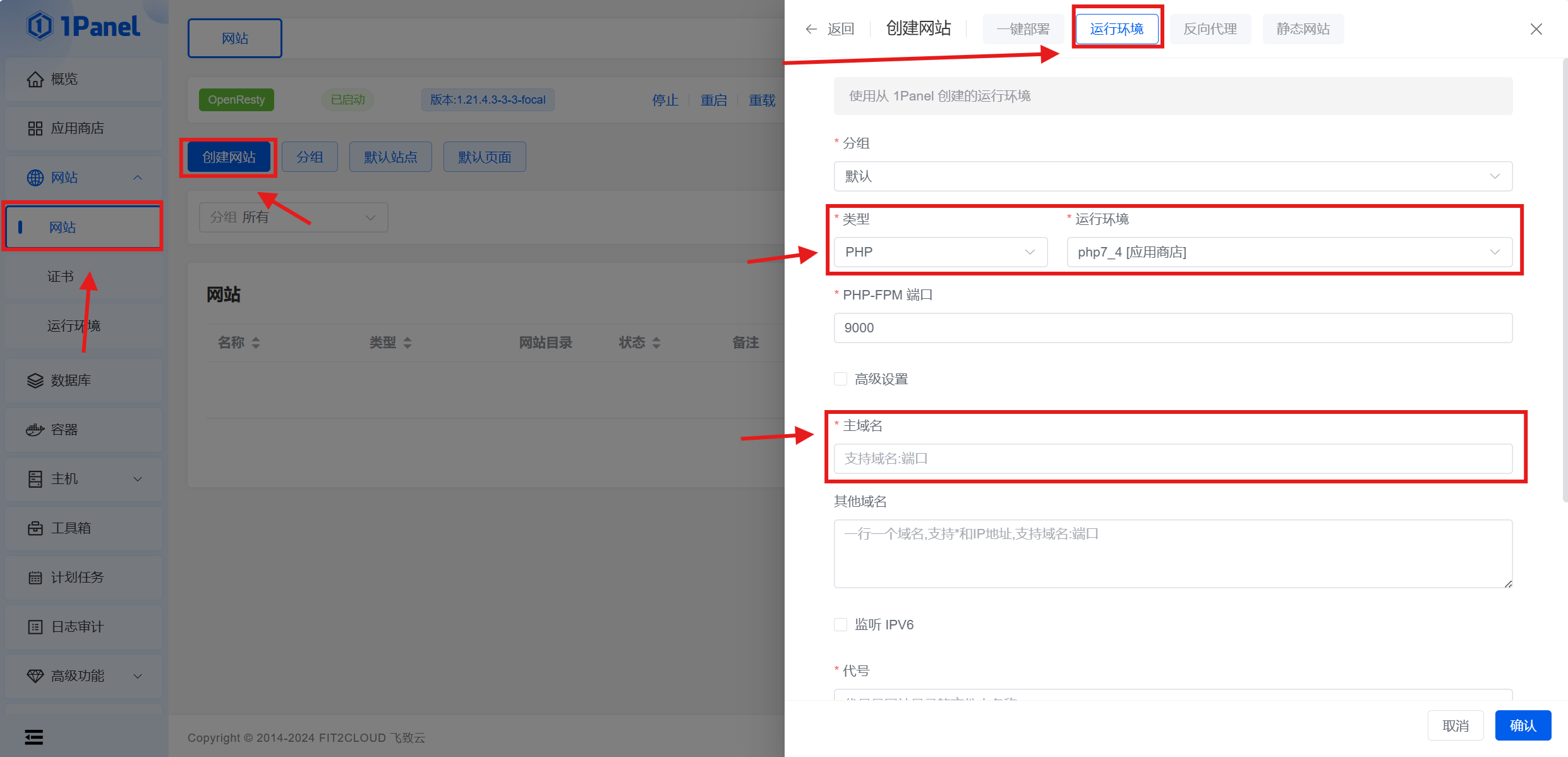
创建好后大概是这样的。

后续配置ssl、伪静态,找到操作点击配置就行。
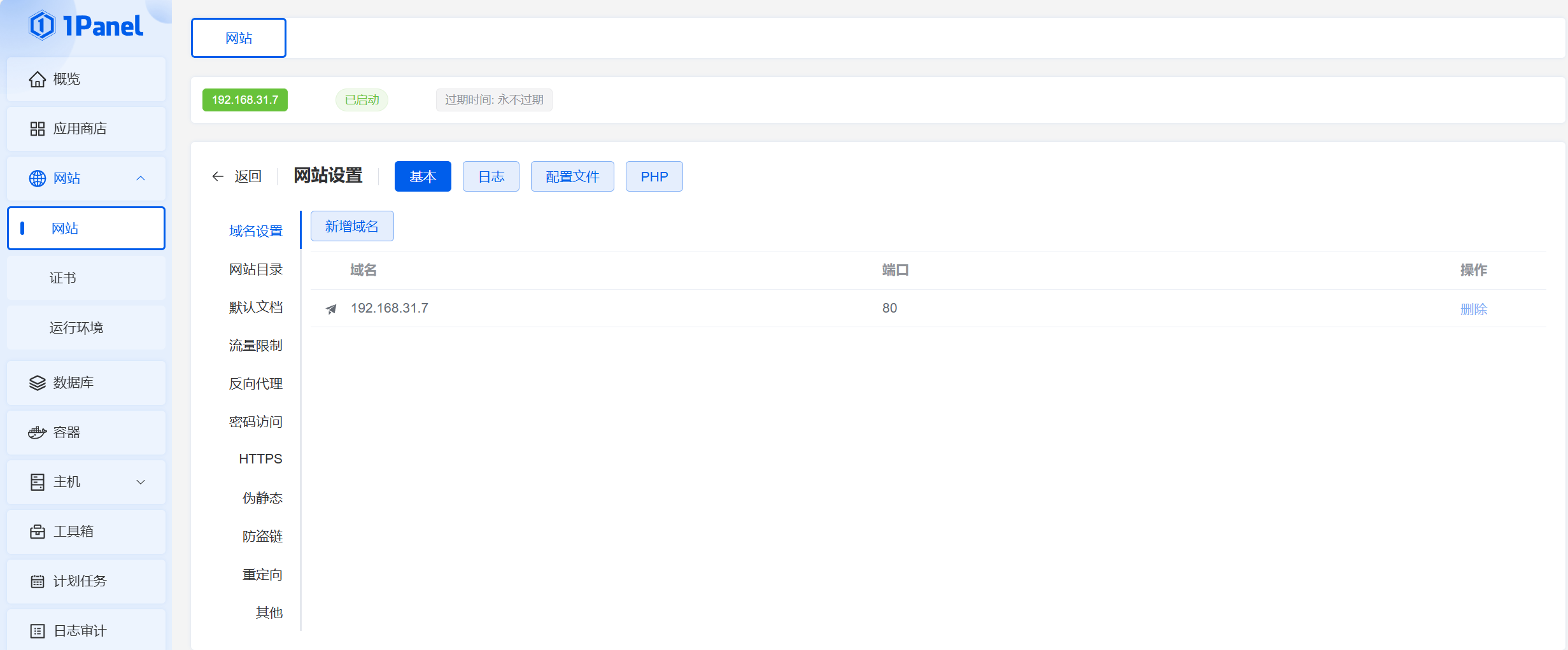
接下来去网站目录里面上传Typecho官方下载 下载的文件就行。
去网站目录有三种:
第一种就是在网站你创建的网站那一行找到网站目录点击下面的
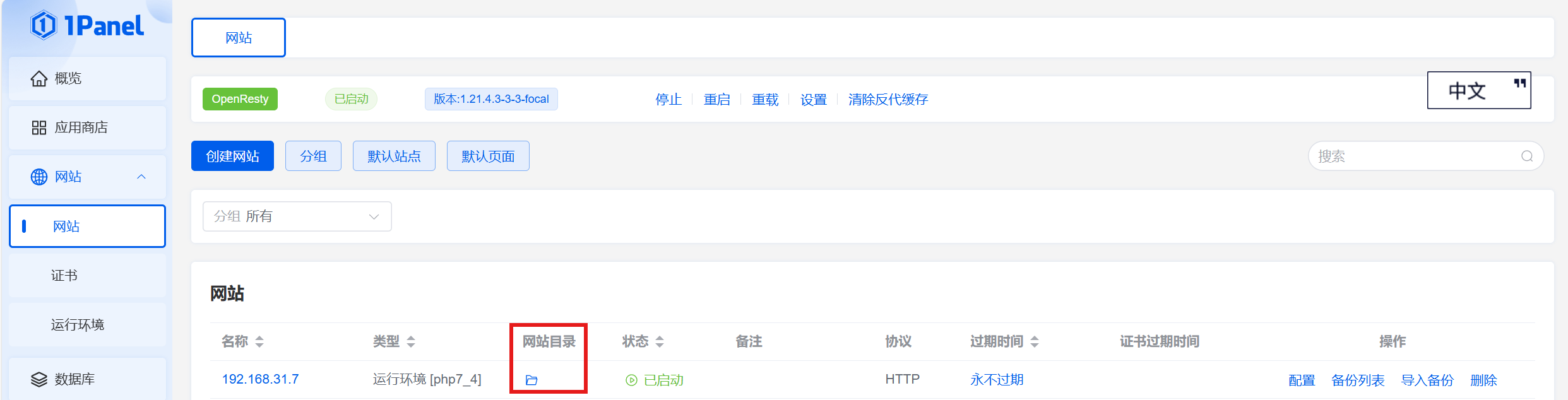
第二种就是在网站的配置里面
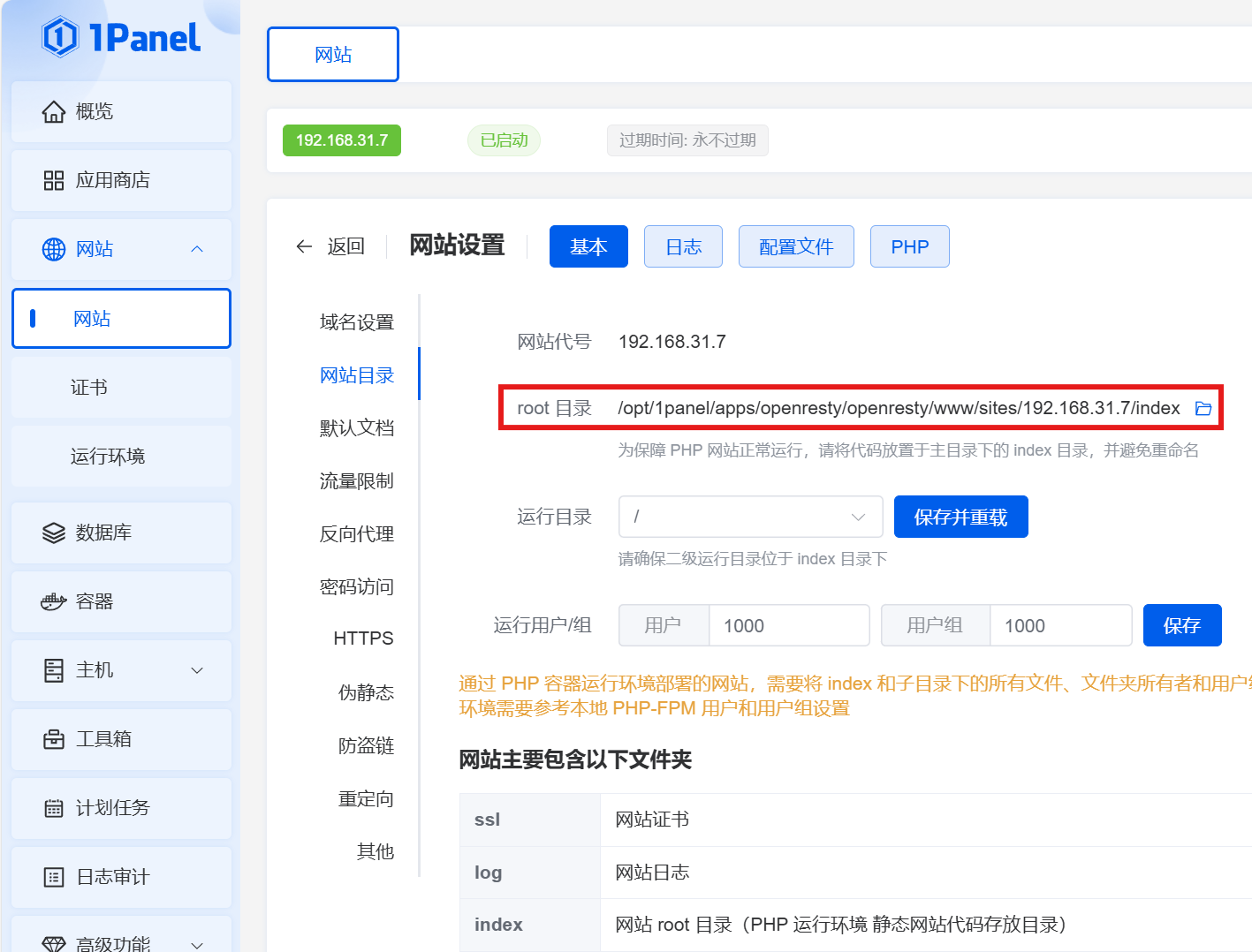
第三步就是去 主机——>文件——>按照第二步的root目录文件找到
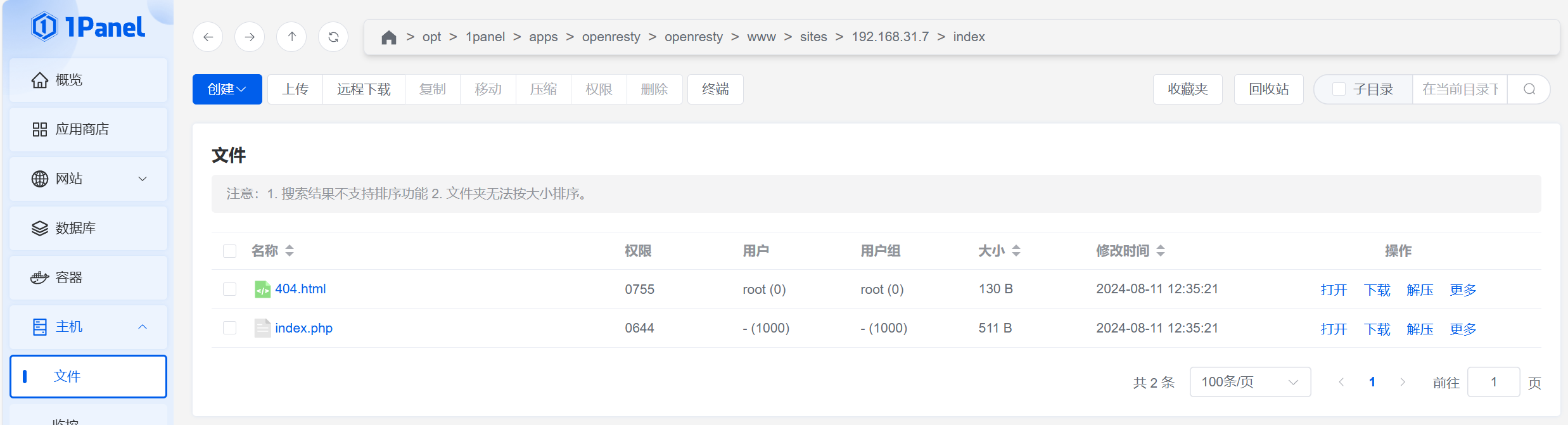
上传解压完毕后,去usr文件内找到themes文件夹把权限改成0777
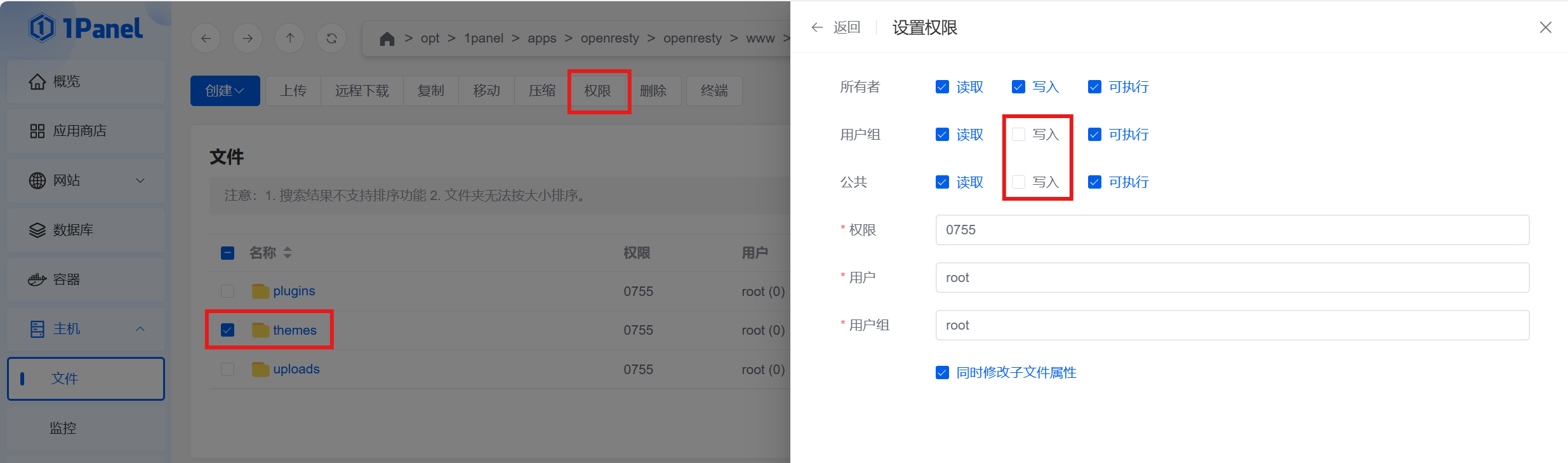
PS:这里改错文件夹的权限了出现了下面的错误,不过没事操作都差不多。
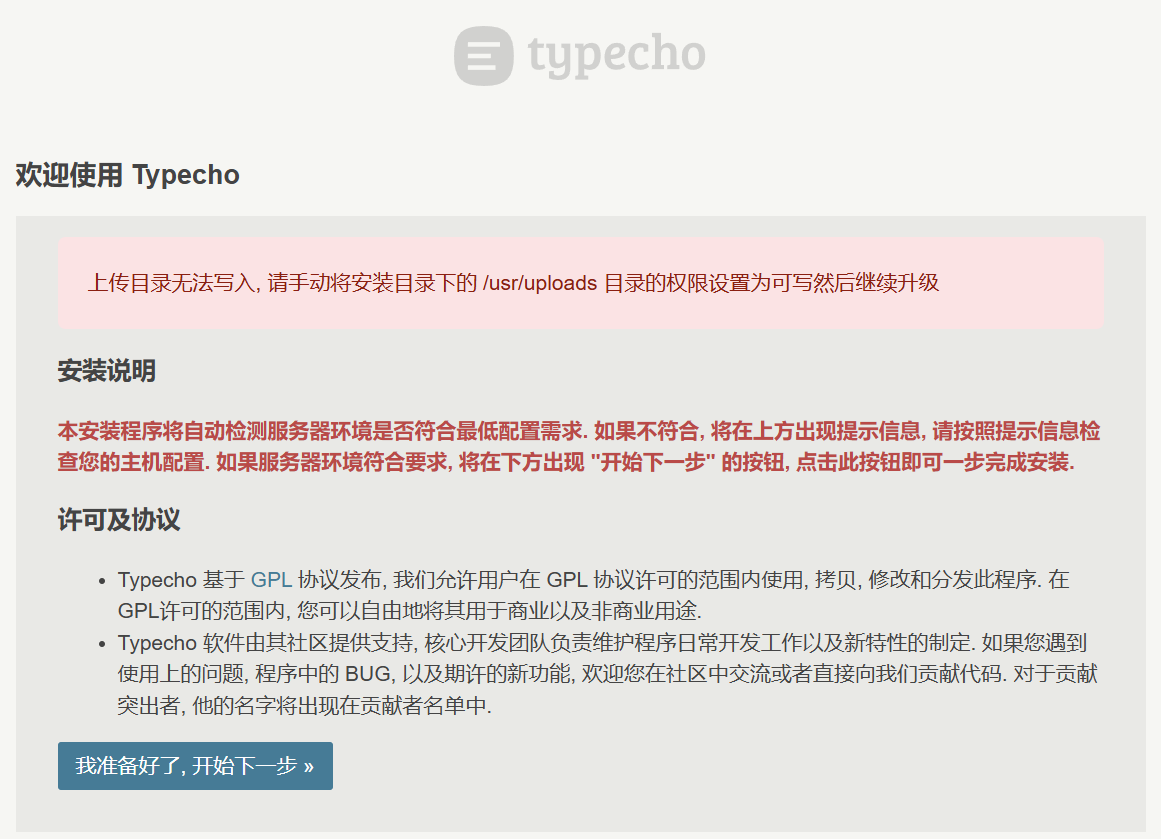
完成后记得去主机——>防火墙——>端口规则
里面看看你搭建的博客的端口有没有放行,更具自己需求放行。
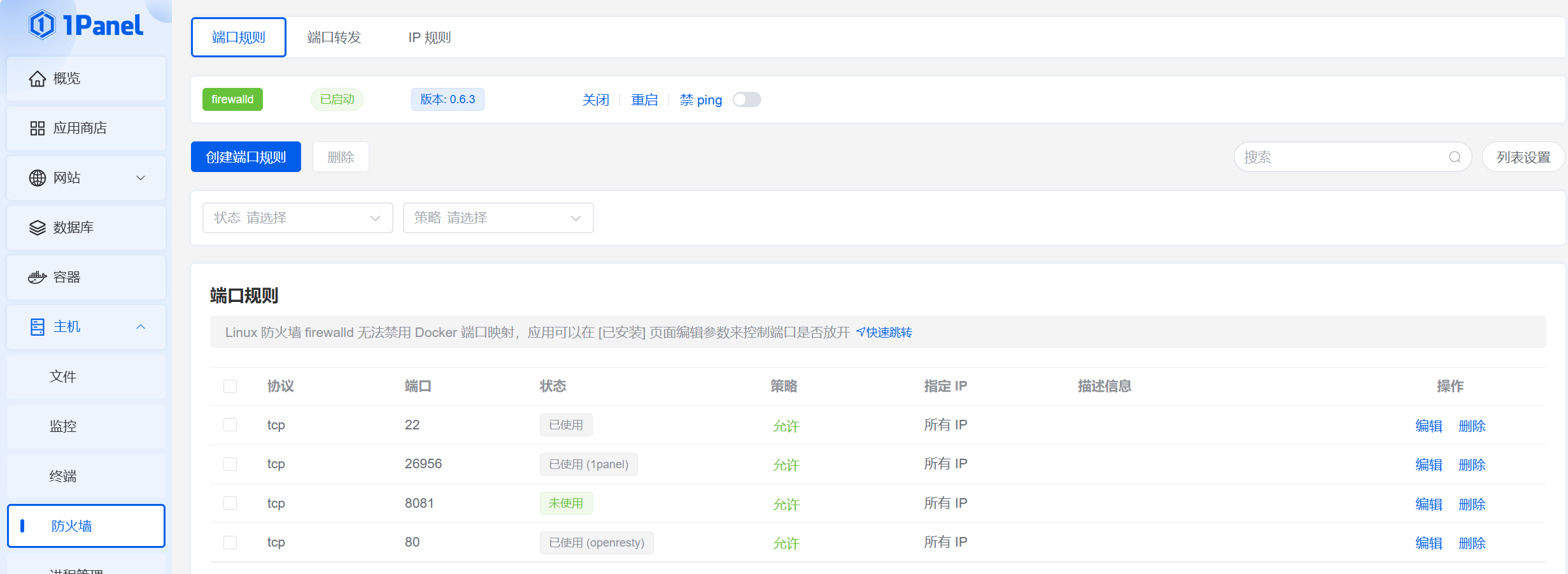
没问题就可以更具你的博客地址访问了。
怎么访问我就在这不多赘述了,反正在网站设置里面的域名设置中的域名前面的纸飞机点击它就行。
5、网站配置
让我们正式开始本篇的主题~~~
点击:我准备好了,开始下一步
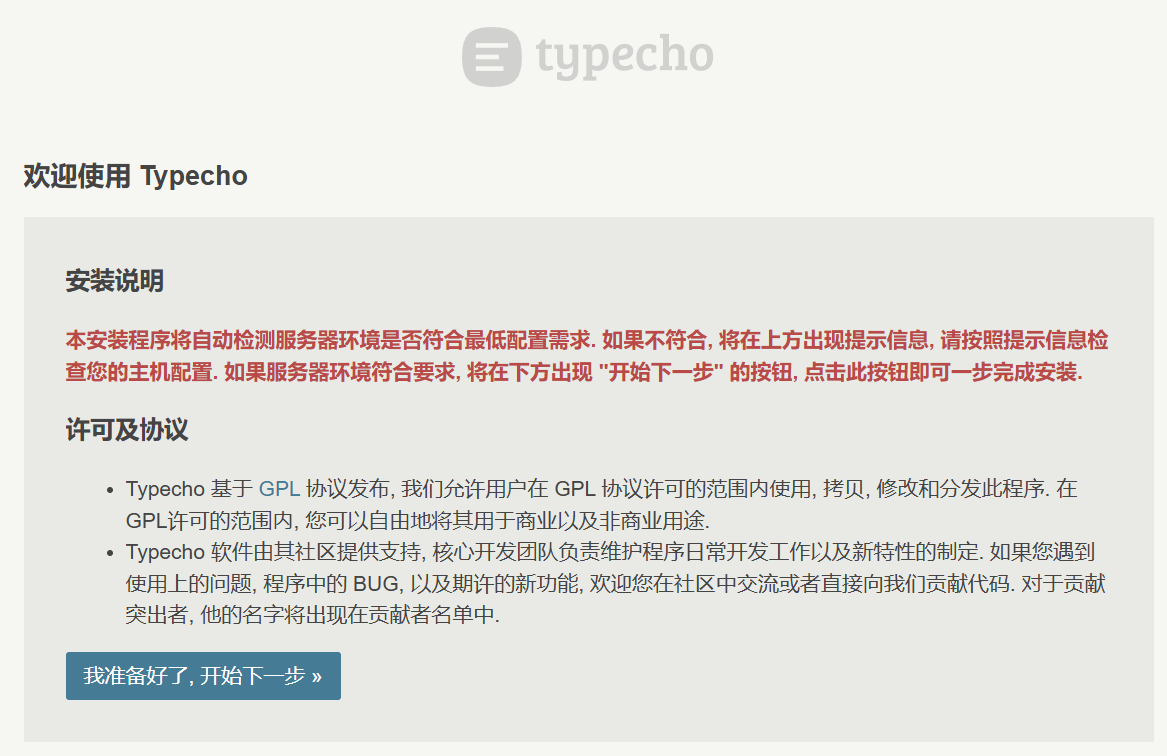
初始化设置,这里你前面的MySQL数据库设置错误是没有MySQL原生函数适配器的。

注意: 这里的“数据库地址”指的是:前面第四章第二小节里面的MySQL篇中的安装图片中你安装MySQL数据库的名称。不要填错了不然就会出现一下问题。
“无此文件或目录”,这里的错误是没有填写正确的MySQL数据库的数据库地址

正确填写方式:

开始创建你的博客管理员账号密码吧。
提示:这里的邮件地址你填写你的QQ邮箱会自动获取你的QQ头像哦!
填写完毕点击继续安装,就会安装完成,它会有个界面告诉你你的用户名密码,这时候你就可以选择进入后台开始安装你的博客主题了。
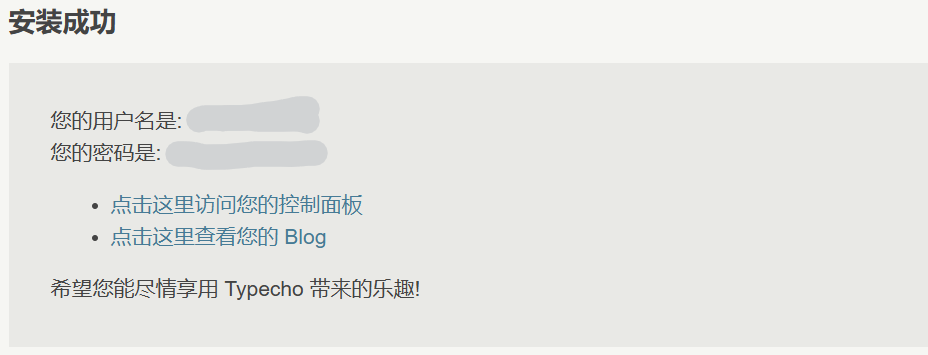
恭喜!你已经搭建完成了你的博客了
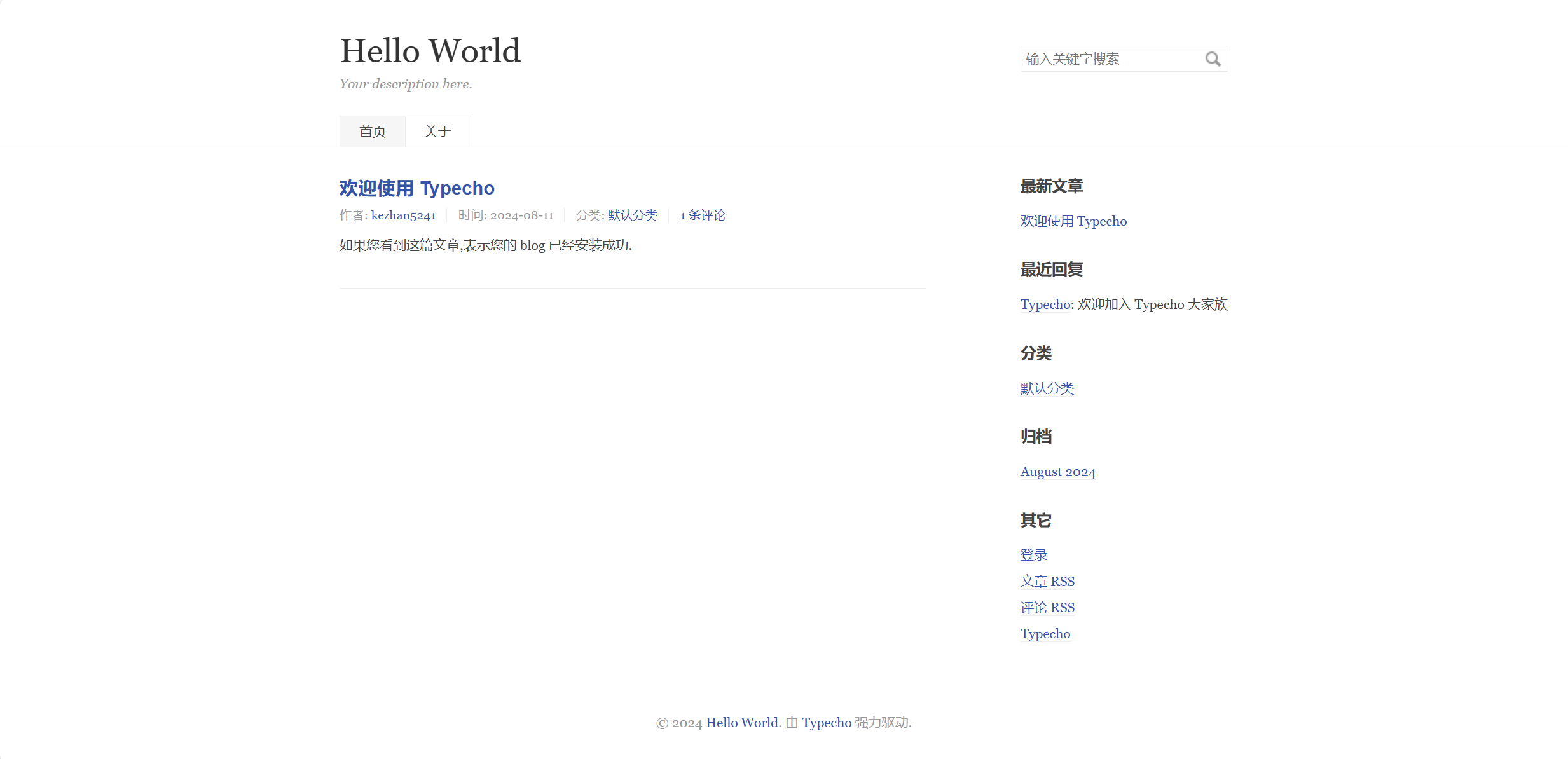


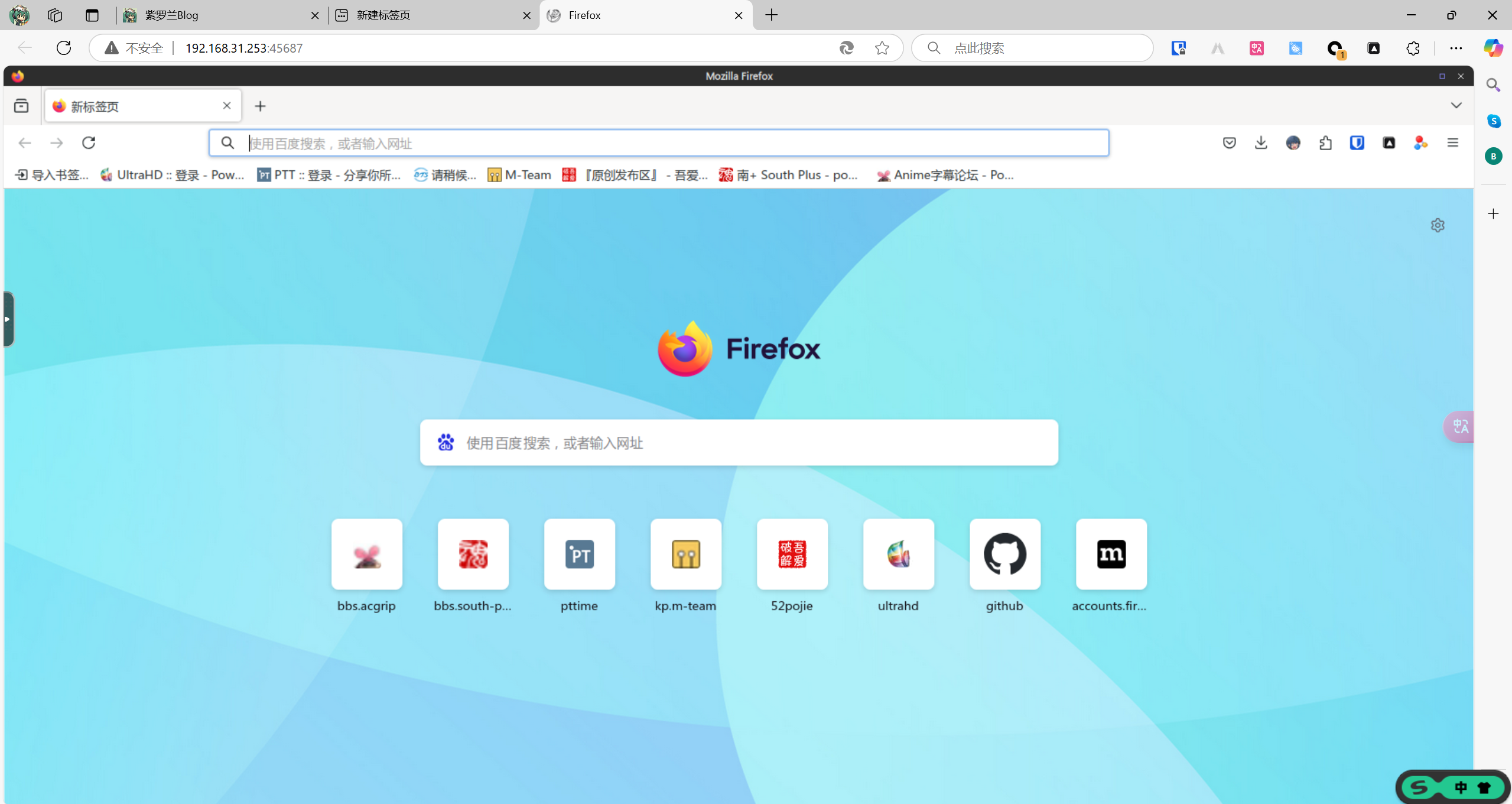
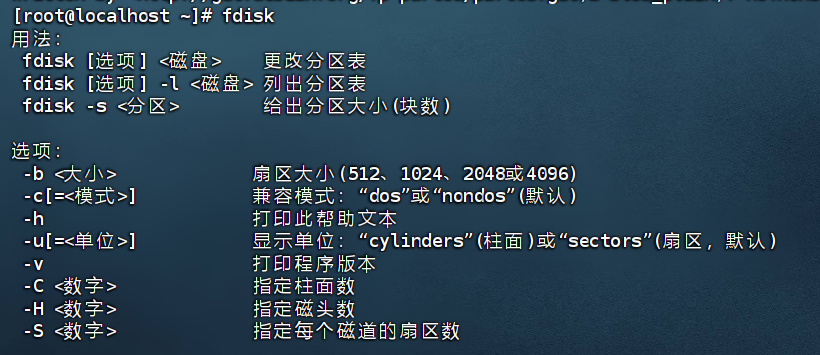
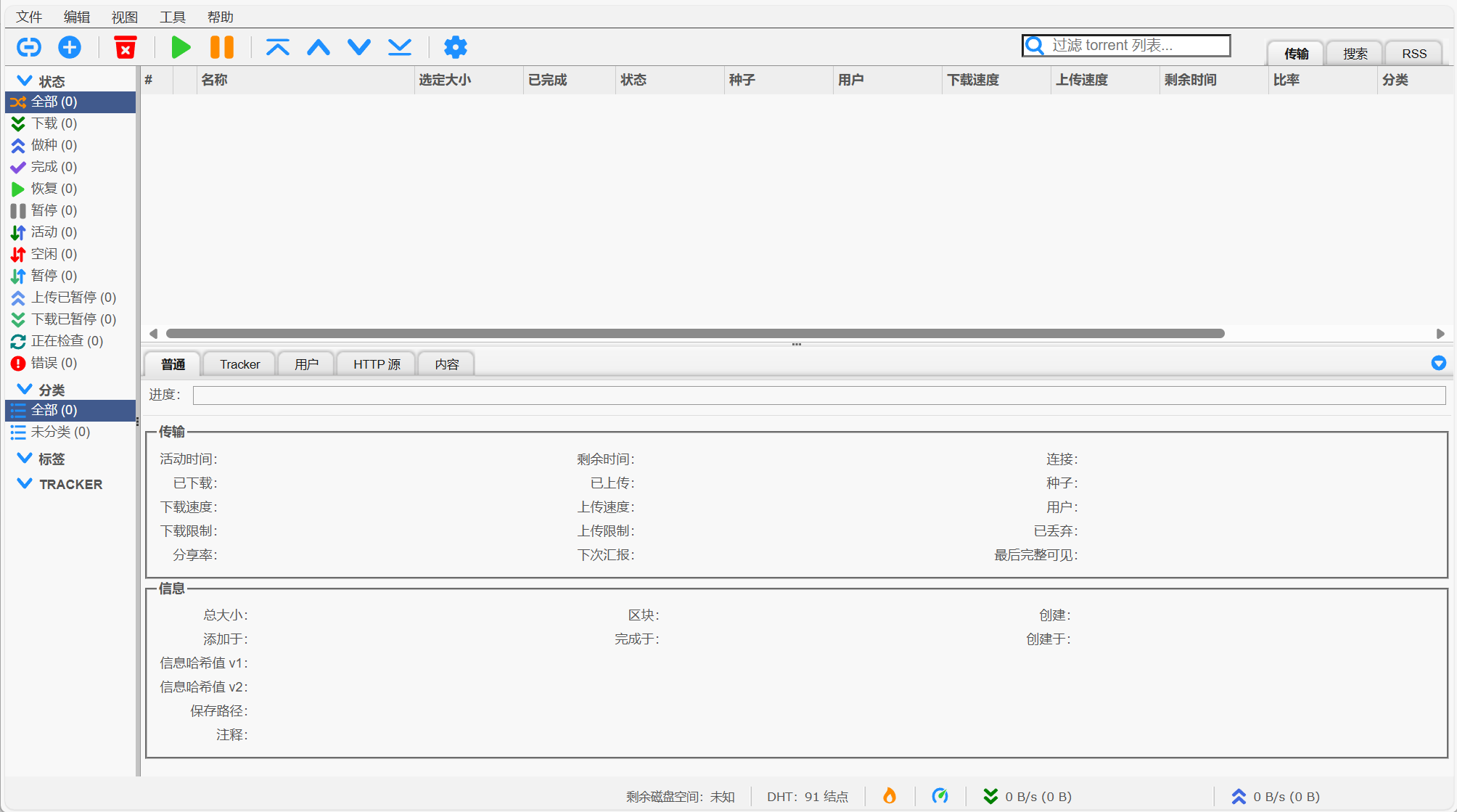

[...]本文章适用于群晖、威联通、绿联、极空间等有自带docker的NAS。文章以图片加文字来进行教学,每一步都有详细的介绍,如果在搭建完成后还是会出现问题可以进行留言。另外本篇仅作为学习交流使用,用于其他方面均与作者无关。本篇文章用的设备时绿联的DX4800,下面我会简称为NAS。PS:不用想,本篇文章又有许多的错别字和语句不通顺或主谓宾乱。emmm.....不想改了,开摆一、本地环境搭建docker因[...]
centos 9 更换软件源可以试试,清华大学开源软件镜像站:
https://mirrors.tuna.tsinghua.edu.cn/help/centos-stream/ 教程里面有